通過Windows Vista磁盤管理功能隱藏預裝分區
預裝Vista操作系統的很多品牌機仍然和以往一樣,只有一個C盤可以供大家使用,目前我們常用的第三方磁盤管理工具都無法針對vista系統的機器磁盤進行管理,很多用戶由于使用其他軟件分區導致磁盤分區表破壞,甚至隱藏分區損壞,造成系統崩潰的問題。其實Vista自帶的磁盤管理功能已經可以在一定程度上實現不重裝操作系統進行分區的操作,這里舉例介紹一下。
我們在例子將會看到如何通過Vista磁盤管理功能隱藏戴爾預裝的RECOVERY(D:)分區、釋放OS(C:)的空間并從釋放的空間來創建兩個新分區。為了讓最終的三個硬盤分區使用連續的C、D、E的盤符,例子中還會介紹如何在磁盤管理中修改盤符。
一、啟動磁盤管理
1、在開始菜單中,右鍵點擊『計算機』,在彈出的菜單中點擊『管理』。
如出現用戶帳戶控制窗口,點擊『繼續』。
2、在打開的計算機管理窗口的左側,鼠標左鍵單擊選中『磁盤管理』。
二、在Vista中隱藏戴爾預裝RECOVERY(D分區(可選)
★如果不需要在Vista系統中隱藏戴爾預留的RECOVERY(D分區,可以跳過這一部分。
★小知識:戴爾預留的RECOVERY分區有什么用處?
戴爾預裝Vista操作系統的電腦,都會預留一個RECOVERY分區,并在RECOVERY分區中安裝了一套完整的WinRE系統。對于戴爾預裝Vista的電腦,如果在Vista開始引導之前按連續按F8鍵,在進入的高級啟動菜單中會多出一項『修復系統』的選擇。選擇它即可啟動進入Recovery分區的WinRE系統。當Vista完全不能啟動時,我們就可以進入WinRE操作系統來進行系統還原等恢復操作。
默認情況下這個分區在Vista操作系統中可見,而且可以進行讀寫。但是因為這個分區容量較小(一般是2GB),寫入數據或是不小心誤操作的話,很可能會損壞WinRE系統,所以建議大家在Vista系統中隱藏這個分區。隱藏該分區后,仍然可以通過高級啟動菜單引導進入里面的WinRE系統。
3、右鍵點擊RECOVER(D所在的區塊,再在左鍵單擊『更改驅動器號和路徑』。
4、點擊『刪除』來刪除RECOVER(D分區的盤符來實現隱藏。
點擊【是】來確認。
* 如果又看到了如下圖所示的提示,則要再次點擊【是】來確認修改并重啟計算機。
★這個提示不是一定會有的,如果遇到了重啟計算機后再次打開磁盤管理繼續后面的操作即可。
三、修改光驅等其它設備的盤符(可選)
★如果不需要新建硬盤分區的盤符是連續的,可以跳過這一部分。
5、為了讓硬盤分區的盤符保持連續,在開始分區操作之前需要先修改其它設備的盤符。
★如果在磁盤 0下有多個設備(比如兩個光驅),則需要從最下面的設備開始依次修改盤符。
6、在打開的窗口中點擊『更改』。
7、根據需要把該設備的盤符往后改動,然后點擊『確定』。
點擊『是』來確認修改。
四、縮小Vista系統分區C:,釋放硬盤空間以創建新分區
8、右鍵點擊OS(C所在的方塊區域,并在彈出菜單中左鍵單擊『壓縮卷』。
等待系統完成查詢可用壓縮空間。
9、輸入準備想要釋放出的硬盤空間的大小后,點擊『壓縮』。
★Vista磁盤管理壓縮卷功能有以下幾點限制:
1、只能釋放硬盤分區后部的空間。
2、因為NTFS分區中部存在MFT保留區域,所以最大只能釋放出一個分區不到一半的容量。
3、和分區魔術師等軟件不同,這里能夠設置的是想要釋放出的硬盤空間。
五、創建新分區
10、鼠標右鍵點擊前面操作得到的未分配空間,在彈出菜單中左鍵單擊『新建簡單卷』。
11、出現新建簡單卷向導界面后,點擊『下一步』。
12、根據需要輸入想要創建分區的大小,點擊『下一步』。
13、然后繼續點擊『下一步』。
14、根據需要設置卷標并選中『執行快速格式化』,再點擊『下一步』。
15、點擊『完成』。
16、待新建分區的狀態變為『狀態良好』之后,『刷新』一下以防止后面出現一些奇怪的問題。
★切記每創建一個新分區之后,都要在『操作』菜單中進行一次『刷新』的操作。
17、重復前面的操作,根據需要繼續創建分區。
18、全部完成后關閉計算機管理的窗口即可。
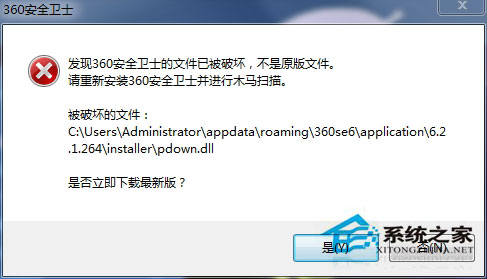
 網公網安備
網公網安備