圖解Windows Vista操作系統安裝全過程
想要體驗最新的Windows Vista,咱們首先一起來把它請進硬盤吧。和以往任何版本的Windows一樣,Windows Vista可以支持用光盤引導計算機后安裝,也可以直接從硬盤上安裝;不僅可以將現有老版本的Windows升級,也可以進行全新安裝。
需要注意的是,在測試階段,目前的Windows Vista已經可以從現有老版本的系統上升級,不過這要求系統盤具有至少15GB的剩余空間,并且要求兩個系統地語種必須一致。除了升級安裝,我們還可以進行全新安裝,在進行全新安裝的時候也要注意,如果您是通過下載的方式獲得的Windows Vista安裝光盤鏡像(例如.iso文件),可以直接將這些文件使用虛擬光驅之類的軟件加載,然后正常安裝。或者也可以將其刻錄到光盤上引導系統安裝。如果打算使用虛擬光驅的方式,不用擔心系統重啟動之后會因為虛擬光驅軟件沒有運行而進行不下去。Windows Vista的安裝程序會在第一次重啟動系統之前將安裝所需的文件全部從“虛擬”的光驅中復制到硬盤上的臨時文件夾中,并繼續完成后面的安裝。
下面我們將會以使用光盤引導計算機進行全新安裝的方式向您介紹Windows Vista的安裝過程。本文分為Vista安裝前的準備工作、安裝過程、初次使用前的設置及體驗四個部份。
注:本文以上周剛發布的Build 5536版為例向您介紹,正式版中的安裝過程可能會有所變化。另外,本文所用截圖全部由數碼相機拍攝顯示器得到。
安裝前的準備工作
如果您是通過下載的方式獲得了Windows Vista安裝光盤的鏡像文件,那么首先需要將其刻錄到光盤上。這需要您有DVD刻錄機以及相應的刻錄軟件。
在刻錄的時候需要注意,因為文件的體積關系,您無法將其刻錄到CD光盤上,必須使用DVD光盤,這也就要求您得有一個DVD刻錄機。同時因為這還是個測試版的軟件,為了不浪費光盤,建議您將文件刻錄到可擦寫的DVD±RW或者DVD-RAM光盤上。
您無法使用Windows XP操作系統自己的刻錄功能,因為該功能只能將硬盤上的文件刻錄成光盤,不能將鏡像文件以“鏡像”的形式刻錄。以Nero Burning ROM 7簡體中文版為例,您需要在Nero的“刻錄器”菜單下選擇“刻錄映像文件”命令,然后選擇下載回來的.iso文件開始刻錄。
如果您沒有DVD刻錄機,那么也可以使用虛擬光驅軟件加載鏡像文件。推薦使用免費的Daemon Tools。
假設您已經有了刻錄好的DVD光盤,或者有現成的Windows Vista安裝光盤,接下來請重啟動您的計算機,并進入到BIOS設置界面(通常的方法是在計算機自檢的時候按下鍵盤上的Del鍵,當然,某些型號的計算機可能有些不同,具體情況請參考計算機或者主板的說明書)。在BIOS設置界面中,請確保光驅是第一引導設備,然后退出BIOS設置界面,光盤開始引導計算機,我們繼續安裝。
安裝過程和老版本的Windows相比,Windows Vista的安裝文件體積雖然更大,不過安裝時間卻并沒有變長,反而更短。這和微軟采用的新的安裝方式有關,這些內容我們會在以后的文章中向您介紹。
用Windows Vista光盤引導計算機啟動,稍等片刻后,可以看到類似圖1所示的界面。如果您是準備安裝系統,則可以立即點擊窗口中央的“Install Now(立即安裝)”按鈕開始安裝。當然,如果您已經安裝了Windows Vista,但是系統已經崩潰,無法啟動,則可以點擊這個窗口左下角的“Repair your computer(修復您的計算機)”鏈接進行恢復。
圖 1
隨后您需要在圖2所示的界面上輸入序列號。這里要注意,如果你使用的是沒有鍵盤的平板電腦類設備,那么可以用觸控筆點擊序列號輸入框右側的藍色鍵盤圖標,這將可以在屏幕上打開一個軟鍵盤,利用觸控筆的點擊就可以進行輸入。另外,默認情況下,“Automatic active Windows when I'm online(當我在線時自動激活Windows)”這個選項是被選中的,建議您取消對這個選項的選擇,直接安裝系統,并在安裝好所有設備的驅動,確認都能正常工作之后再手工進行激活。
圖 2
隨后您會看到圖3所示的界面,顯示了授權協議。只有在您同意該協議的情況下才可以繼續安裝。因此請查看該協議,然后選擇“I accept the license terms(我同意該協議)”選項,點擊“Next(下一步)”按鈕繼續安裝。
圖 3
然后您會看到圖4所示的界面。在這里我們可以選擇安裝類型,例如,如果您希望將現有的Windows升級到Windows Vista,就可以點擊“Upgrade(升級)”按鈕,當然,這需要您在Windows環境下運行安裝程序。如果您打算進行一次全新安裝,則可以點擊“Custom(自定義)”按鈕。
圖 4
然后就需要選擇安裝的目標分區了,您將能看到類似圖5的界面。如果您使用了一些比較不常見的存儲子系統,例如SCSI、RAID、或者特殊的SATA硬盤,安裝程序無法識別您的硬盤,那么您需要在這里提供驅動程序。點擊“Load Driver(載入驅動程序)”圖標,然后按照屏幕上的提示提供驅動程序,即可繼續。當然,安裝好驅動程序后,您可能還需要點擊“Refresh(刷新)”按鈕讓安裝程序重新搜索硬盤。如果您的硬盤是全新的,還沒有使用過,硬盤上沒有任何分區以及數據,那么接下來還需要在硬盤上創建分區。這時候您可以點擊“New(新建)”按鈕新建分區或者用“Delete(刪除)”按鈕刪除現有分區(如果是老硬盤的話)。圖 5
其實這些功能在Windows 2000/XP/2003上都有提供,不過很不便于操作,例如在老版本Windows中,我們需要在屏幕上出現“Press F6 to…..”字樣的時候按下F6鍵,并提供存儲子系統的驅動程序,稍有不慎就可能錯過時機。而Vista中就友好多了,我們可以在確信有必要的時候才點擊“Load Driver”按鈕加載驅動。而且Windows Vista中新建硬盤分區的界面也全部使用了圖形界面,更加友好。
載入了驅動、創建好分區之后,選中想要安裝Windows Vista的目標分區,然后點擊“Next”按鈕即可繼續。
至此,安裝過程中所需的信息已經全部收集完畢了,安裝程序將會自動完成剩余的操作。您將看到圖6所示的界面,而您只需要等待20分鐘左右(具體時間取決于您的計算機速度)的時間就可以開始體驗這一全新的操作系統。
圖 6
初次使用前的設置待安裝完成后系統會自動重新啟動,并開始對剩余選項進行設置。
首先我們會看到圖7所示的界面,在這里可以創建一個帳戶,您可以為該帳戶設置密碼、設置密碼提示,并可以選擇顯示的圖片。
圖 7
接下來則是設置計算機名稱,并為當前帳戶選擇一個墻紙(圖8)。
圖 8
隨后還需要設置一些自動更新選項(圖9)。如果您希望使用系統的默認設置,自動下載并安裝安全更新和其他建議的更新、設備驅動、升級反間諜軟件的更新、并在系統出現問題后自動聯網檢查堅決方案,可以點擊“Use recommended settings(使用建議設置)”;如果您只需要系統自動安裝Windows的安全更新,而忽略其他所有次要更新,則可以點擊“Install important updates for Windows only(僅安裝Windows的重要更新)”;如果您不想現在決定,則可以點擊“Ask me later(稍候詢問)”。圖 9
設置完更新選項后則可以開始設置時區、當前日期和時間等信息(圖10)。
圖 10
如果您的計算機裝有網卡,并且直接被Vista的安裝程序識別了,那么接下來Vista會要求您為該網卡選擇一種恰當的模式(圖11)。這里可供選擇的類型有“Home(家庭)”、“Work(辦公室)”,還有“Public Location(公共場所)”。您可以根據實際情況選擇,而Vista則會根據您的選擇為這塊網卡設置相應等級的安全保護。例如,在私密性比較強的家庭中,Vista設置的安全保護就會低一些;而在類似機場這樣的公共場所,Vista就會給網卡設置較高的安全保護。圖 11
全部設置好之后,您將能看到圖12所示的登錄界面。這時候Vista自帶的系統評級工具正在為您的計算機硬件打分,通過成績,您可以了解到自己系統硬件的瓶頸在哪里,而Vista也會根據得到的結果將計算機的設置調整到最佳的狀態。例如,如果您的計算機獲得的分數比較高,那么Vista會自動啟用Aero界面;而如果分數比較低,為了獲得較流暢的性能,Vista會自動禁用絕大多數非關鍵的系統特性。
圖 12
開始新的體驗
當您看到圖13所示的界面時,Windows Vista的安裝和前期設置就已經全部完成了。您可以立刻點擊自己的帳戶,并輸入密碼登錄。開始新的體驗吧!
圖 13
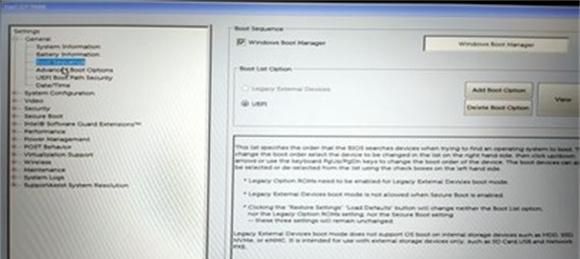
 網公網安備
網公網安備