文章詳情頁
設置Windows XP 多媒體
瀏覽:76日期:2023-07-28 08:03:51
;;;多媒體使電腦具有了聽覺、視覺和發音的能力,使其變得更加親切自然、更具人性化,贏得了大多數用戶的喜愛。要想充分發揮Windows XP 的多媒體功能,用戶就需要先對各種多媒體設備進行設置,使其可以發揮最佳的性能。 5.1.1 設置聲音和音頻設備 ;;;;設置聲音和音頻設備的音頻、語聲、聲音及硬件等可執行以下操作: ;;;;;(1)單擊“開始”按鈕,選擇“控制面板”命令,打開“控制面板”對話框。 ;;;;;(2)雙擊“聲音和音頻設備”圖標,打開“聲音和音頻設備屬性”對話框,選擇“音量”選項卡,如圖5.1 所示。 ;;;;在該選項卡中,用戶可在“設備音量”選項組中拖動滑塊調整音頻設備的音量。若選中“靜音”復選框,則不輸出聲音;若選中“在任務欄通知區域放置音量圖標”復選框,則在任務欄的通知區域中將出現“音量”圖標,單擊該圖標可彈出音量調整框,拖動滑塊 可調整輸出的音量。在“揚聲器設置”選項組中單擊“揚聲器音量”按鈕,可打開“揚聲器音量”對話框,調整揚聲器的音量,如圖5.2 所示。 ;;;;;(3)選擇“聲音”選項卡,如圖5.3 所示。 ;;;;在該選項卡中的“聲音方案”下拉列表中可選擇一種聲音方案。在“程序事件”列表框中將顯示該聲音方案的各種程序事件聲音。選擇一種程序事件聲音,單擊“瀏覽”按鈕,可為該程序事件選擇另一種聲音。單擊“應用”按鈕,即可應用設置。 ;;;;;(4)選擇“音頻”選項卡,如圖5.4 所示。 ;;;;在該選項卡中的“聲音播放”選項組中的“默認設備”下拉列表中可選擇聲音播放的設備;在“錄音”選項組中的“默認設備”下拉列表中可選擇錄音的設備;在“MIDI 音樂播放”選項組中的默認設備下拉列表中可選擇播放MIDI 音樂的設備。設置完畢后,單擊“應 用”按鈕即可應用設置。 ;;;;;(5)選擇“語聲”選項卡,如圖5.5 所示。 ;;;;在該選項卡中的“播音”選項組中的“默認設備”下拉列表中可選擇播音的默認設備;在“錄音”選項組中的“默認設備”下拉列表中可選擇錄音的默認設備。單擊“語音測試” 按鈕,可在彈出的“聲音硬件測試向導”對話框中進行錄音及播音的測試。 ;;;;;(6)選擇“硬件”選項卡,如圖5.6 所示。 ;;;;在該選項卡中的“設備”列表框中顯示了所有聲音和音頻設備的名稱和類型。單擊一種聲音和音頻設備,可在“設備屬性”選項組中看到該設備的詳細信息。單擊“屬性”按鈕,可查看該設備的屬性及詳細信息、驅動程序等。單擊“應用”和“確定”按鈕即可。 5.1.2 控制音量及錄音控制 ;;;;控制音量及錄音控制的具體步驟如下: ;;;;;(1)雙擊任務欄通知區域中的“音量”圖標。 ;;;;;(2)打開“主輸出”對話框,如圖5.7 所示。 ;;;;;(3)在該對話框中的“主輸出”選項組中可調整主輸出的平衡、音量;在“波形”、“數字”、“迷笛”、“CD 音頻”、“路線輸入”等選項組中可分別調整其平衡及音量。 ;;;;;(4)單擊“選項”∣“屬性”命令,可彈出“屬性”對話框,如圖5.8 所示。 ;;;;;(5)在該對話框中的“混音器”下拉列表中可選擇混音器。在“調節音量”選項組中選擇“播放”選項,出現如圖5.7 所示的控制播放音量的“主輸出”對話框;若選擇“錄音”選項,則彈出“錄音控制”對話框,如圖5.9 所示。 ;;;;;(6)在該對話框中可調整錄音的各種音頻效果的平衡及音量。 ;;;;;(7)在“屬性”對話框中的“顯示下列音量控制”列表框中選中各選項前的復選框,單擊“確定”按鈕,即可在“主輸出”或“錄音控制”對話框中顯示該選項。
標簽:
Windows系統
上一條:Windows XP 中注冊表的概述下一條:Windows XP 的畫圖
排行榜
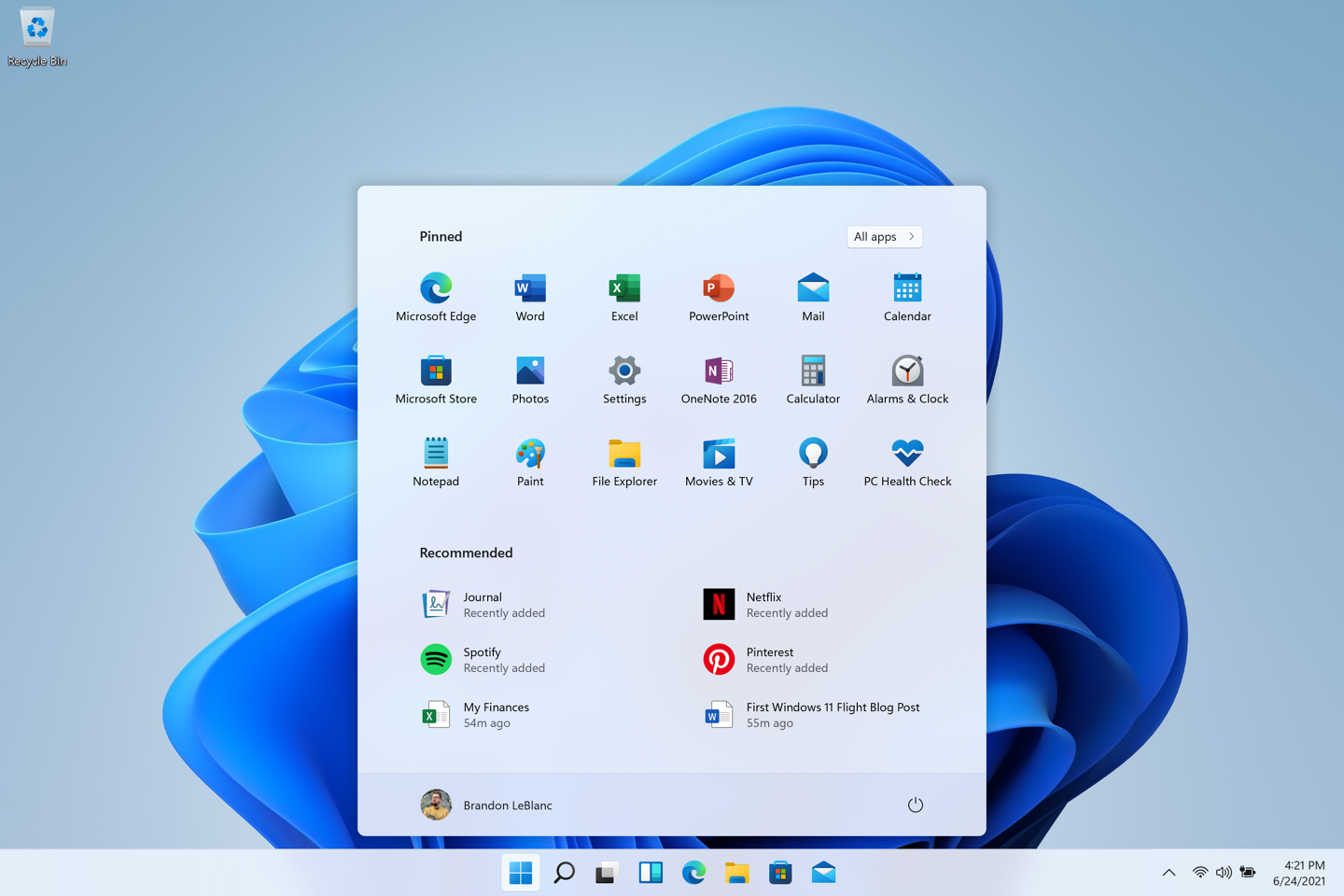
 網公網安備
網公網安備