怎么在Windows 11中為音頻輸出選擇揚(yáng)聲器?
如何在Windows11中為音頻輸出選擇揚(yáng)聲器?在Windows11中,如果您需要在揚(yáng)聲器、耳機(jī)、耳機(jī)或其他聲音輸出設(shè)備之間切換,借助設(shè)置和任務(wù)欄快捷方式可以輕松實(shí)現(xiàn)。下面小編為大家?guī)?lái)在Windows11中為音頻輸出選擇揚(yáng)聲器方法介紹,快來(lái)看看吧!
在Windows11中為音頻輸出選擇揚(yáng)聲器方法
方法一、如何在設(shè)置中選擇聲音輸出設(shè)備
在Windows設(shè)置中更改揚(yáng)聲器很容易。為此,請(qǐng)右鍵單擊任務(wù)欄中的揚(yáng)聲器圖標(biāo)。在彈出的菜單中,選擇“打開(kāi)聲音設(shè)置”。(或者,您可以按Windows+i打開(kāi)“設(shè)置”,然后導(dǎo)航到“系統(tǒng)”》“聲音”。)
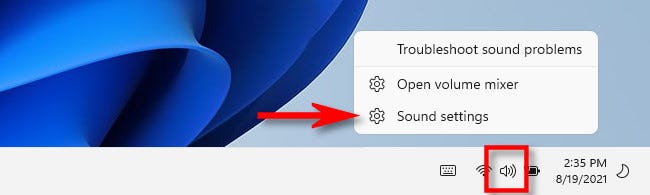
Windows設(shè)置應(yīng)用程序?qū)⒆詣?dòng)打開(kāi)到“聲音”設(shè)置頁(yè)面。在頂部標(biāo)有“輸出”的部分,找到標(biāo)有“選擇播放聲音的位置”的菜單,如有必要,單擊一次將其展開(kāi)。
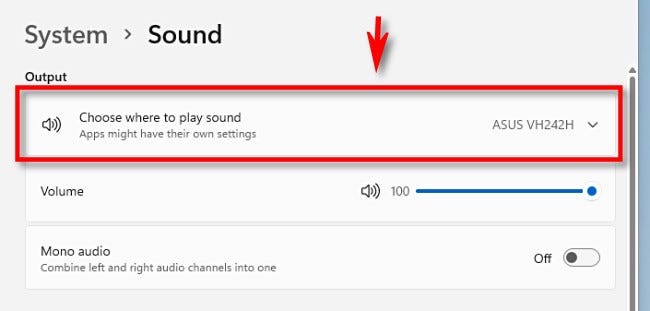
在其下方,您將看到Windows11檢測(cè)到的所有音頻輸出設(shè)備的列表。單擊要用作音頻輸出的設(shè)備旁邊的圓圈按鈕。
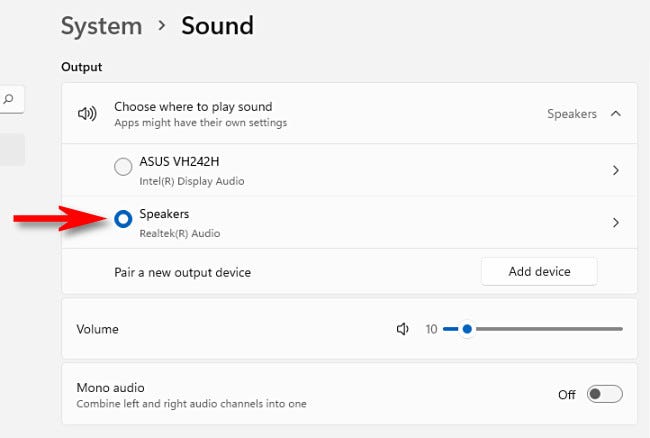
這就是全部!告訴你這很容易。關(guān)閉設(shè)置,你就可以開(kāi)始了。您可以通過(guò)重復(fù)上述步驟隨時(shí)更改您的音頻輸出設(shè)備。
方法二、如何在任務(wù)欄中選擇聲音輸出設(shè)備
您還可以從Windows11任務(wù)欄快速切換揚(yáng)聲器。為此,請(qǐng)單擊任務(wù)欄右下角揚(yáng)聲器圖標(biāo)周圍的隱藏按鈕,打開(kāi)“快速設(shè)置”菜單。
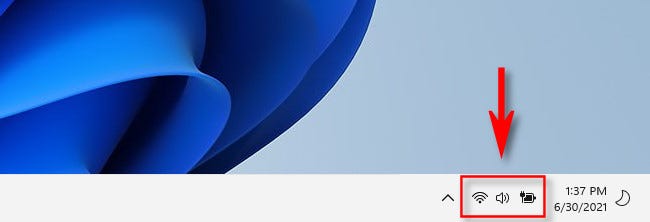
當(dāng)“快速設(shè)置”菜單打開(kāi)時(shí),單擊音量滑塊旁邊的橫向箭頭(插入符號(hào))。
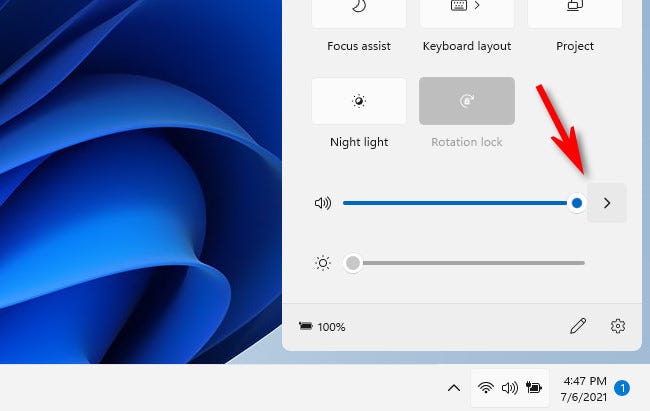
當(dāng)您看到音頻輸出設(shè)備列表時(shí),單擊您要使用的設(shè)備。
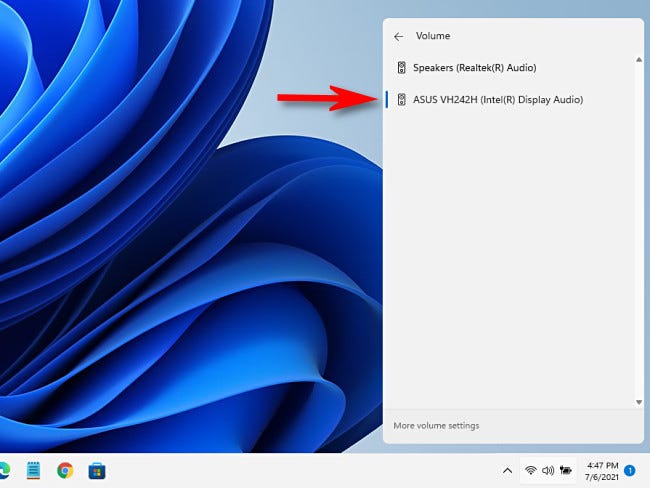
完成后,單擊“快速設(shè)置”菜單外的任意位置將其關(guān)閉。您可以隨時(shí)使用“快速設(shè)置”菜單再次切換揚(yáng)聲器。
相關(guān)文章:
1. 微軟規(guī)劃提升 Win10 / Win11圖形和音頻驅(qū)動(dòng)質(zhì)量2. Win7電腦怎么清理DNF文件夾?3. Win10系統(tǒng)如何徹底關(guān)閉teniodl.exe進(jìn)程?4. UOS應(yīng)用商店不能用怎么辦? uos系統(tǒng)應(yīng)用商店不能使用的解決辦法5. Win7旗艦版取消IE瀏覽器提示默認(rèn)的操作是什么原因?解決提示默認(rèn)的操作的方法介紹6. Win7筆記本怎么設(shè)置插入U(xiǎn)SB鼠標(biāo)自動(dòng)禁用觸摸板?7. Win11Beta預(yù)覽版22621.1180和22623.1180發(fā)布 附KB5022363內(nèi)容匯總8. Win10 realtek老是彈出來(lái)怎么辦?Win10 realtek自動(dòng)彈出解決方法9. Win10電腦valorant游戲無(wú)法啟動(dòng)怎么辦?Win10不能玩valorant解決辦法10. Solaris中對(duì)tar.z進(jìn)行安裝卸載詳解

 網(wǎng)公網(wǎng)安備
網(wǎng)公網(wǎng)安備