蘋果電腦如何安裝Win10雙系統?蘋果電腦安裝Win10雙系統教程
有些windows用戶更換了蘋果電腦之后,發現不習慣使用蘋果系統,就想問問可以在蘋果電腦上安裝win10雙系統嗎?答案是可以的。那下面我們就一起來看看如何在蘋果電腦上安裝win10雙系統的教程吧。
蘋果電腦怎么安裝win10雙系統:
準備工具
1、一個8G以上的空U盤
2、一臺正常上網的蘋果電腦
3、一臺正常上網的windows電腦
注意事項
1、請注意給蘋果電腦插上電腦外接電源,保證蘋果安裝過程不會斷電,不然會導致安裝失敗。
2、蘋果電腦和windows電腦都需要保證聯網狀態。
操作流程
第一步:在蘋果電腦執行磁盤分區
1、重啟電腦后快速的按住鍵盤上的“command+r”組合鍵不放,等出現屏幕出現蘋果logo時再松開。

2、等蘋果logo加載完成后,出現macOS使用工具箱窗口,這里選擇“硬盤工具”,點擊“繼續”。
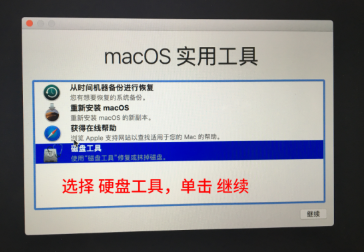
3、由于每臺機子的硬盤名稱都不一樣,小白的這臺蘋果的硬盤叫Mac10.11.2,選擇好硬盤后,單擊分區的選項,如圖下所示。
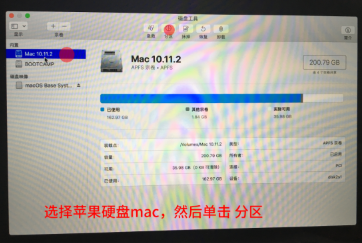
4、接著彈出Apple文件系統空間正在共享的提示,點擊“分區”按鈕。
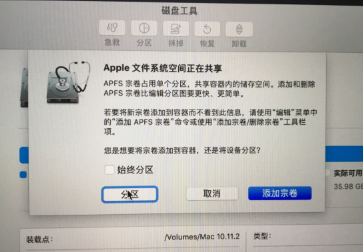
5、由于步驟比較多,請按照上面紅點的數值操作:
①點擊加號圖標
②給分區命名,建議直接命名windows
③格式選擇Mac OS 擴展(日志式)
④分區大小根據硬盤實際空間填寫,一般填50左右
⑤都填寫完成后點擊 應用
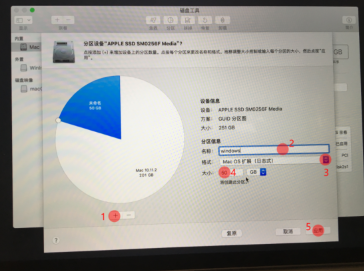
6、出現如圖下提示窗口,點擊“分區”,蘋果電腦開始執行磁盤分區,請耐心等待一會兒。
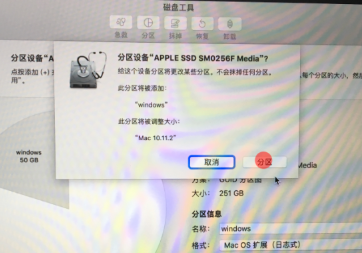
7、蘋果電腦執行磁盤分區完成后,我們可以看到內置列表下面多了一個名稱為windows的分區,然后我們進入下一個環境,制作小白U盤啟動工具。
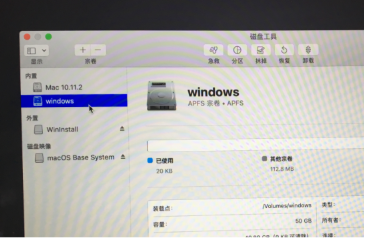
二:小白制作U盤啟動工具
三:進小白U盤PE系統安裝win10
1、將制作好的小白啟動u盤插入蘋果電腦,并重啟電腦按住鍵盤上的“option”鍵不放,等出現硬盤選項的界面。
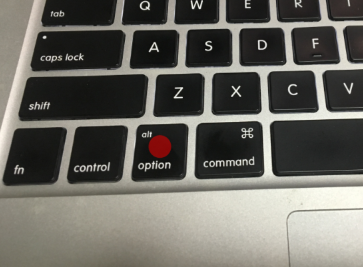
2、選擇U盤啟動選項”Windows“,方向鍵或者鼠標操作單擊進去。
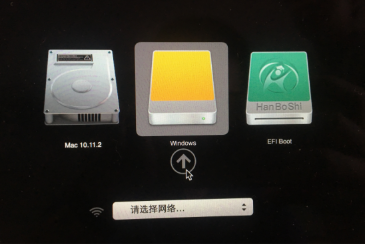
3,進入小白pe選擇界面,上下鍵選擇“啟動win10x64位(2G以上內存)”按回車鍵進入小白pe桌面。

4、經過幾分鐘的加載完成后,彈出小白裝機工具,我們先把裝機工具關閉。

5、然后打開“分區工具”,找到蘋果硬盤上面我們剛剛分的50G大小的分區(注意:一定要看清楚,不然導致蘋果系統盤被格式化),一般都是未格式化的狀態,我們下一步給分區格式化。
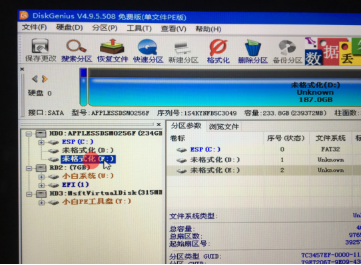
6、右鍵點擊50G的磁盤分區,菜單欄選擇“格式化當前分區”,然后點擊“格式化”,接著點擊“是”下一步。
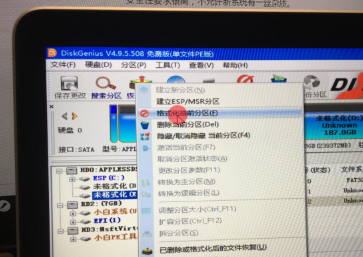
8、格式化完成后,我們可以看到剛剛的未格式化(E)已經變成本地磁盤(E),記住盤符是E,等下安裝選擇目標分區是E,接著關閉分區工具,打開小白裝機工具。
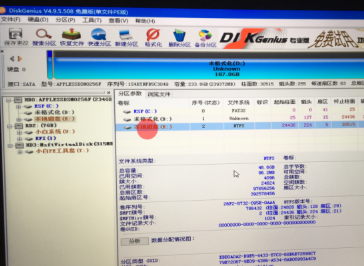
9、打開小白裝機工具后,選擇一個需要重裝的win10系統版本。
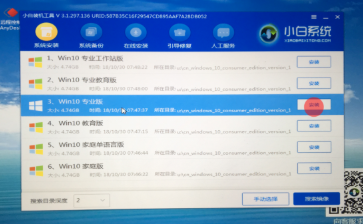
10,目標分區選擇“E盤”,然后點擊“開始安裝”。
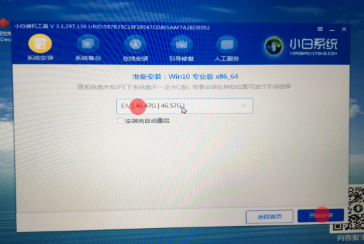
11、等待安裝完成后,按照提示拔掉u盤重啟電腦。
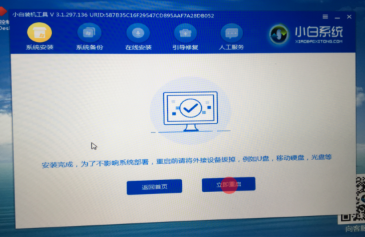
12、蘋果電腦重啟后,馬上按住鍵盤“option”鍵不放,等到出現硬盤選項的界面,我們選擇”Windows“,正式進入win10系統設置流程,耐心等待安裝成功進入系統。
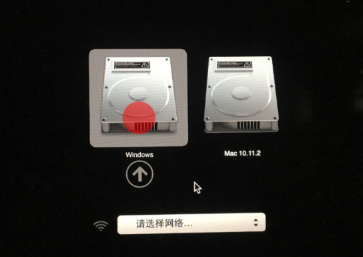
13、Windows10系統安裝完成后,蘋果電腦進入系統桌面。

以上就是蘋果電腦安裝win10雙系統的操作步驟了,希望對你有所幫助。
相關文章:
1. win10玩不了qq游戲解決方法2. Win7開機提示“網絡IP地址沖突”怎么辦?3. 如何利用 Windows 10 自帶的 PowerShell 讀取文件哈希值4. 微軟SurfaceHub2拖到2019年才上市原因曝光 Windows 10 CShell打磨中!5. 當我們厭倦了Windows系統還能考慮什么樣的桌面操作系統?6. Thinkpad e470c筆記本u盤如何安裝win7系統 安裝win7系統方法說明7. Win7系統里的Win10更新安裝包如何清除?8. 聯想小新air15升級win11教程9. Win10關閉壁紙圖片自動壓縮功能的方法10. 機械革命S1筆記本怎樣安裝win10系統 安裝win10系統操作步驟介紹
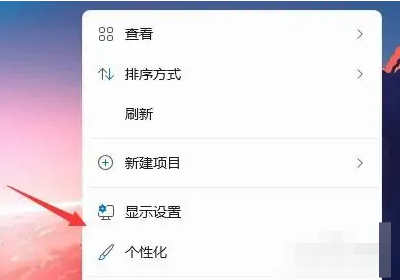
 網公網安備
網公網安備