70個功能小技巧 徹底搞定Windows7
11. 讓任務欄變成Vista樣式 如果用戶覺得任務欄占用了用戶屏幕的太多空間,用戶可以選擇把圖標變小。這樣做, 右鍵單擊開始按鈕, 選屬性--任務欄 選擇 "使用小圖標" 讓Windows 7的任務欄既不合并又不顯示窗口標題 12.合并任務欄圖標 如果用戶打開了很多窗口或者程序, 工具欄的空間可能不夠用, 所以用戶需要像是XP,vista的那樣合并他們。 方法, 右鍵單擊開始按鈕, 選屬性--任務欄 選擇 "在任務欄滿時分組"。 13. 多線程文件復制 如果用戶是個更高級使用者,用戶肯定聽說過Robocopy。Windows 7中就內置了此功能,用戶可以通過命令行來執行多線程復制。用戶可以選擇任意數目的線程,就像 "/MT[:n],它的數值范圍在1到128之間 。 (在命令行 輸入 ROBOCOPY /? 有具體用法) RoboCopy - 多線程加快Windows 7中文件復制/傳輸功能 14. 最大化或者恢復前臺窗口 按WIN + 上 15. 解鎖被進程占用的文件 在Windows中,刪除文件時系統提示“正在被另一程序使用從而無法刪除,這樣的狀況我們經常遇到。這是由于某個后臺進程正在調用該文件,此時只有結束該進程才可實現刪除。那如何定位該進程呢?通常情況下,我們需要借助諸如“冰刃等第三方工具。其實,在Windows 7中利用其“資源監視器可輕松搞定。 詳細操作,參見:Windows 7下刪除文件提示被占用?系統內置工具搞定 16. 激活快速啟動欄 當用戶在使用Windows 7時,用戶可能會想念那個在XP和VISTA中看起來很有用的快速啟動欄。幸運的是,用戶可以通過幾個很快的步驟把它給找回來。右鍵單擊任務欄--工具欄--新工具欄在空白處輸入"%UserProfile%AppData RoamingMicrosoftInternet ExplorerQuick Launch",然后選擇文件夾。讓他看起來像是在VISTA中一樣, 右鍵工具欄--取消"鎖定工具欄", 接著右鍵點擊分離和取消 "顯示標題" 和 "顯示文本"。 最后右鍵單擊工具欄并且選中"顯示小圖標" 用戶就完成了。 17.在資源管理器中顯示預覽 在資源管理器窗口 按ALT+P 預覽窗口就應該出現在右側了。 18. 桌面放大鏡 按 WIN+ 加號或者減號來進行放大或者縮小。 用戶可以縮放桌面上的任何地方,用戶還可以配置用戶的放大鏡。 用戶能選擇反相顏色,跟隨鼠標指針, 跟隨鍵盤焦點或者文本的輸入點。 19. 最小化除當前窗口外的所有窗口 按win+Home 20. 電源管理故障排除 Windows 7可以告訴用戶的系統用了多少電或者為用戶提供關于電源使用以及每個程序和設備的相關問題的詳細信息。用戶可以使用以下這個方法去優化用戶的電池,延長它的使用壽命。 按 WIN+R 輸入POWERCFG -ENERGY -OUTPUT PATHFILENAME 一分鐘后就會生成一個energy-report.HTML文件在用戶設定的文件夾內。(例如 POWERCFG -ENERGY -output c: 一種后會在C盤根目錄下生成energy-report.html 里面有詳細的電源描述。)
21. 在用戶的桌面上進行網頁搜素 Windows 7的桌面搜索則整合了聯合搜索的功能以搜索本地計算機之外的東西。現在你可以通過本地計算機搜索網絡上的東西。該技術基于OpenSearch和RSS格式。由于其基于的標準是開放性的,用戶可以輕松打造自己的個性搜索工具。 Windows 7中的聯合搜索功能 22. 在開始菜單中添加視頻 如果用戶曾尋求一種更快的方式去找到用戶的視頻,現在Windows 7給了用戶一個答案。 右鍵單擊開始--屬性--開始菜單--自定義 然后設置視頻為 "以鏈接的形式顯示"就完成了。 23. 在不同的顯示器之間切換窗口 如果用戶同時使用兩個或者更多的顯示器, 那么用戶可能會想把窗口從一個移動到另一個中去。這里有個很簡單的方法去實現它。 所有要做的就是 按WIN+SHIFT+左或者右, 這取決于用戶想要移動到哪個顯示器中去。 24.自定義電源按鈕 如果用戶很少關閉用戶的電腦,但是用戶會時常的重啟它或者讓它睡眠,那么在這里用戶有一種選擇就是用其他的行為來取代用戶的關機按鈕。 右鍵單擊開始--屬性--電源按鈕動作 然后用戶就可以在所給的選項中隨意的選擇了。 25.輕松添加新字體 現在添加一個新的字體要比以前更加容易了。 只需要下載用戶所需要的字體, 雙擊它,用戶就會看到安裝按鈕了。 Windows 7中的字體渲染 - 技術、藝術、設計 26.垂直伸展窗口 用戶可以用WIN+SHIFT+上 來最大化垂直伸展用戶的當前窗口。 WIN+shift+下來可以恢復它。 27. 打開windows資源瀏覽器 按WIN+E打開新的windows資源瀏覽器 28. 創建一個新的任務欄的第一個圖標的進程 按WIN+1 可以用來打開一個新的任務欄上第一個圖標。 某些情況下非常實用。 29. Action Center行為中心 windows行為中心中會給用戶提供用戶的電腦的重要信息, 例如殺毒狀態,升級,發現故障和提供一個計劃備份功能。 控制面板--系統和安全--行為中心 簡述Windows 7中的Action Center 30. 自我診斷和修復 這個平臺可以幫用戶解決很多用戶可能會遇到的問題, 比如網絡連接,硬件設備,系統變慢等等。用戶可以選擇用戶要診斷的問題,他將同時給用戶關于這些問題的一些說明,提醒大家它們真正的給用戶提供幫助,這提供很多可行的選項,指導和信息,所以嘗試在按win之后輸入 "troubleshoot"或者 "fix" 。
31. 關閉系統通知 系統通知通常會打擾用戶并且它們經常是沒用的,所以用戶可能想關閉他們其中的一些。 用戶可以在Windows 7中雙擊控制面板中的通知區域圖標來實現它。在這里,用戶可以改變行動中心,網絡,聲音,Windows資源瀏覽器,媒體中心小程序托盤和windows自動升級的通知和圖標。 32. 關閉安全信息 要關閉安全信息用戶要進入 控制面板--系統和安全--行動中心--改變行動中心設置 然后用戶可以關閉一些通知,包括windows升級,網絡安全設置,防火墻,間諜軟件和相關保護,用戶帳戶控制,病毒防護,windows備份, windows問題診斷, 查找更新。 33. 循環查看任務欄上打開的程序。 這似乎和ALT+TAB差不多, 但是僅僅是那些打開的在邊欄上方的菜單,看起來不是很實用。 可以 按WIN+T 來體驗一下。 34. 以管理員身份運行一個程序 當用戶打開一個程序的同時按住CTRL+SHIFT 就能以管理員權限去運行它。 35. 切換同一程序的多個實例 如果用戶有很多程序正在運行, 只要按住CTRL的同時單擊它的圖標 ,它就會循環在所有的程序中。 36. 自動排列桌面圖標 用戶現在可以忘記右鍵然后點擊自動排列這種方式了, 用戶只需要按住F5一小會, 圖標就會自動排列了。 37. 加密移動USB設備 加密USB設備從來沒這么簡單過, 現在用戶可以右鍵點擊可移動設備然后選擇啟動BITLOCKER。 38. 關閉智能窗口排列 如果用戶不喜歡Windows 7的新功能去智能的排列用戶的窗口的話, 這里有個簡單的方法去關閉它。 按WIN 輸入regedit, 找到 HKEY_CURRENT_USERControl PanelDesktop 然后將WindowArrangementActive的值改成0. 重啟之后智能排列窗口就被關閉了。 39.創建系統還原光盤 Windows 7的一個工具可以讓用戶創建一個可引導的系統修復光盤, 它包括一些系統工具和命令提示符。 按WIN 輸入system repair disc 去創建他。 40. 強制移動存儲 他僅僅適用于新的電腦和轉移文件, 設置和用戶帳戶。 新的強制移動存儲功能占用磁盤空間更小和花費的時間也更少。
42. 改良的計算器 Windows 7的特色之一改良的計算器可以進行單位轉換,日期計算,一加侖汽油的里程,租約和按揭的計算。 用戶也可以在標準,科學,程序員和統計員模式之間進行選擇。 43. 在新進程中打開文件夾 Windows 7的所有的文件夾都在同一個進程中打開,這是為了節省資源,但這并不表示一個文件夾的崩潰會導致全部文件夾的崩潰。所以,如果用戶認為這是個沒必要的冒險的話,用戶可以在把他們在他們各自單獨的進程中打開。 按住shift 右鍵點擊驅動器并且選擇在新的進程中打開。 44. 問題錄制工具 程序安裝記錄是一個偉大的工具, 它可以被運用在很多環境中。 用戶可以通過按 WIN 輸入PSR.exe 然后點擊記錄來啟動它。現在它將會記錄用戶所有的移動,并且儲存為HTML格式的文件,用戶可以瀏覽它或者在上面寫下用戶的描述。這些可以和錯誤診斷,寫入引導或者單獨輔導一起給用戶提供幫助。 45.Free Codecs Pack 免費解碼包 Windows 7內置了.mov和DivX解碼器支持。但不幸的是, Windows media player 仍然不能播放一些音頻和視頻文件, 所以用戶仍然需要一些解碼器。 但是隨著免費解碼包的下載, 用戶應該不會在這方面有任何問題了。 46. 更改任務欄“庫圖標的指向為“計算機 windows資源瀏覽器默認在指示庫中打開。 我們大部分人用它來取代計算機。 按 WIN 輸入 “explorer,選擇屬性, 然后在快捷路徑中輸入“%SystemRoot%explorer.exe /root,::{20D04FE0-3AEA-1069-A2D8-08002B30309D}。然后右鍵單擊任務欄上的瀏覽圖標平且點擊“從任務欄脫離此圖標然后把它從開始菜單拖拽出來。 47. AeroShake 如果桌面上很多窗口, 用戶可以從左到右搖晃窗口來清理桌面,這樣所有其他的窗口將會變成最小化。 如果想恢復窗口就再搖晃激活窗口。 48.找回因關閉UAC而無法使用的小工具 也許用戶已經注意到了,出于安全考慮一旦UAC被關閉,用戶將無法再使用小工具。如果用戶想要在UAC被關閉的情況下冒險去使用他們,這里有一種方法。按 WIN 輸入 regedit,找到HKEY_LOCAL_MacHINESOFTWAREMicrosoftWindowsCurrentVersion Sidebar Settings 然后新建一個名為AllowElevatedProcess的DWord值,然后把數值改成1. 現在用戶應該可以使用用戶的小工具。如果不行,重啟電腦吧。 49. 禁用Jumplists * 右鍵任務欄 - 屬性 - 開始菜單 * 取消勾選“存儲并顯示最近在開始菜單中打開的程序和“存儲并顯示最近在開始菜單和任務欄中打開的項目 * 確定即可 50. 在用戶的電腦上搜索任何東西 Windows 7給用戶提供了搜索包括那些用戶不知道的在內的所有類型文件的可能性,它會在用戶遇到麻煩的時候給用戶提供幫助。盡管它不被推薦使用,因為這真的是比普通的搜索要慢很多。 用戶可以嘗試一下,打開Windows資源管理器,選擇工具——文件夾選項——查看選擇嘗試搜索未知類型文件。如果用戶不再需要它的時候別忘把它關了以提高搜素速度。
51. 鼠標手勢 Windows 7的手勢功能不只可以被那些購買了觸摸屏的人所使用,同樣可以被鼠標用戶所使用。所以,用戶可以用按左鍵向上拖動任務欄圖標的方式來取代右鍵單擊的方式來激活跳躍列表。另外,點擊并向下拖動IE瀏覽器中的地址欄會打開瀏覽歷史。大概還有很多手勢沒有被發現。 52. 配置用戶的音樂收藏夾 如果用戶已經修復了Windows Media Center,現在用戶可以想辦法來提高用戶在這方面的使用經驗了。媒體中心會在用戶播放歌曲次數的基礎上創建一個音樂收藏列表,用戶的播放率和播放時間都會被添加在上面。如果用戶不喜歡這種方式的話,用戶可以把用戶的收藏變的各種樣式。 點任務——設置——音樂——音樂收藏。 53. 禁用本地搜索歷史 Windows 7默認保留和顯示最近的搜索。 這個可能經常會被證明是很刺激的。 不需要緊張,因為用戶可以不讓他顯示。 按WIN 輸入 GPEDIT.MSC ,然后 用戶設置——管理模版——windows組件——windows資源瀏覽器 然后雙擊 關閉顯示最近輸入的搜索。 54. 高級磁盤整理 Windows 7提供了比Vista好很多的磁盤整理功能,并且用戶可以通過命令行來設置它。 按WIN 輸入CMD。用戶可以利用輸入命令行defrag整理用戶的磁盤并且用戶還有以下選項: /r 多個同時整理, -a 執行一個整理分析, -v 打印報告, -r 忽略小于64M的碎片, -w 整理所有碎片 例如: “defrag C: -v -w整理整個C盤。 55. 讓IE8運行更快 如果用戶讓IE8更快,用戶要關閉讓它變慢的插件。 工具——插件管理 檢查每一個插件的加載時間。 用戶可以自己選擇去掉那些用戶不需要的插件以提高讀取速度。 56. 媒體中心自動下載 Windows媒體中心12允許用戶制定定時下載,所以它會在不打擾用戶的情況下就完成了下載。 工具--設置--常規--自動下載選項 然后用戶就可以隨意的去配置它的下載了。 57.移除側邊欄 Windows 7看起來似乎沒有側邊欄這個功能,但是實際上它是存在的并且隨著電腦啟動而自動被開啟并且在后臺運行。所以,如果用戶想把它擺脫掉,這里有兩種方法。比較簡單的一種是是按WIN,輸入 MSCONFIG.EXE, 點擊啟動和清除邊欄。 難一點的方法就是 按WIN 輸入REGEDIT,找到并刪除注冊表鍵 HKEY_CURRENT_USERSoftwareMicrosoftWindowsCurrentVersionRun。這個可以節省用戶的被不使用的東西所消耗的內存。 58. 音量自動調整 用戶不喜歡Windows 7在檢測到電腦內通話的時候自動降低聲音的這種功能么? 用戶可以關掉它。 右鍵單擊任務欄的音量圖標--聲音--通信 然后把它關掉。 59. 以其他用戶的身份運行程序 Windows 7可以讓用戶以管理員或者其他用戶的身份去運行一個程序,即按住SHIFT的同時右鍵單擊可執行文件或者快捷方式然后用戶可以選擇以其他用戶身份運行。 60. 使用VHD 在Windows 7中,用戶先可在用戶的真正的磁盤里創建并管理虛擬磁盤文件。可以使用windows的在線安裝到用戶的虛擬磁盤中而不需要啟動虛擬機。創建一個虛擬磁盤用戶需要按 Win, 右鍵單擊我的電腦--管理--磁盤管理--操作--創建VHD。 在這里用戶可以指定虛擬硬盤的位置和大小。 連接擬硬盤文件 按WIN,右鍵單擊我的電腦, 然后 管理--磁盤管理--操作--連接VHD 然后用戶可以指定它的位置和是否是只讀。 初始化虛擬硬盤, 按WIN, 右鍵單擊我的電腦, 管理--操作--連接虛擬硬盤。 選擇用戶想要的分區模式,然后右鍵點 未分配的空間 并且點擊 新簡單卷 , 然后跟著指示向導做。 現在,一個新的硬盤誕生了,而且用戶可以把它當作真正的分區來使用。
61. 去除任務欄上的Windows Live Messenger 去掉Windows Live Messenger并且把它弄回到那個屬于他的系統托盤區。 來到 C:Program FilesWindows LiveMessenger, 右鍵點MSNmsdgr.exe 設置兼容模式為windows Vista。 62. 鎖定屏幕 Windows 7的開始菜單里不再有鎖定按鈕,所以現在用戶要按WIN+L去鎖定它。 這看起來很簡單,如果用戶不會忘掉這個快捷鍵的話。 63. 創建新的鎖定屏幕快捷方式 如果用戶不喜歡使用快鍵或者把它給忘了,這有另外一種方式可以鎖定屏幕。 簡單創建一個新的快捷方式到 C:WindowsSystem32rundll32.exe user32.dll。然后用戶就可以隨意的鎖定或者解鎖了。 64. 啟用開始菜單中的運行 如果用戶懷念XP中的運行命令,這里有辦法把它在Windows 7中找回來。 右鍵點擊開始菜單的空白處, 屬性--開始菜單--自定義 并且找到運行命令。 65. 為NVIDIA顯卡改善桌面窗口管理 有的時候桌面的動畫效果看起來不是很好而且不夠平滑,這是因為桌面窗口的沒有使用透明度和模糊來渲染,但是用戶可以為更好的顯示效果關閉動畫。按WIN, 右鍵單擊我的電腦,屬性--高級系統設置--性能 --設置 取消"最大化或者最小化時的動畫效果", 點確定就行了。 66.改變文件的默認保存位置 Windows 7和Vista有點不同,因為它的文檔,圖片,視頻和音樂都保存在一個公共文件夾下, C:USERS 。用戶可能不想把這些文件存放在那,但是創建用戶自己想要的儲存位置是很簡單的。 按WIN,單擊用戶的用戶名并且雙擊用戶想要改變位置的文件夾。之后用戶會看到兩個庫的位置。點擊那個TEXT,右鍵單擊用戶希望設置成默認的文件夾,然后點"設置為默認文件位置",點OK。 67. Windows Media Player默認為64位 windows 自帶版本Windows Media Player默認為32位。 如果用戶是64位用戶, 這樣做,按WIN 輸入COMMAMD,右鍵點Command Prompt然后執行Run as administrator,輸入"unregmp2.exe /SwapTo:64″,之后,按WIN,輸入"regedit",來到HKLMSoftwareMicrosoftWindows CurrentVersionApp Pathswmplayer.exe下,雙擊值并且把它從"%ProgramFiles(x86)"改為"%ProgramFiles%"。現在用戶就可以使用64位的Windows Media Player了。 68. 用任務欄打開多個windows資源管理器。 如果用戶想用開始條運行更多的WINDOWS資源管理器,用戶可以沿著以下步驟來做到:讓windows資源管理器脫離任務欄,然后按WIN,找到附件,右鍵點資源瀏覽器,屬性,把快捷方式路徑改為%SystemRoot%explorer.exe /root,::{20D04FE0-3AEA-1069-A2D8-08002B30309D}(如果用戶想把它設置成默認為我的電腦)或者%SystemRoot%explorer.exe /root,::{031E4825-7B94-4dc3-B131-E946B44C8DD5}(如果用戶想把它默認為庫)。提醒大家現在把資源管理附加回任務欄就可以了。 這樣用戶只要點鼠標的中鍵就能打開更多的資源管理器了。 如果用戶想改回去, 用戶把快捷方式路徑改回 %SystemRoot%explorer.exe。 69. 讓系統時間托盤顯示AM/PM符號 Windows 7默認顯示24小時制的時間,所以如果用戶想要顯示AM/PM,按WIN,輸入intl.cpl 去打開 時區和語言選項, 自定義格式,把長時間從HH:mm改成HH:mm tt, 例如tt是AM或者PM符號(21:12 PM)。把它改成12小時制,用戶要輸入像hh::mm tt(9:12 PM)。 70. IE8兼容模式 如果用戶的網站不能正確渲染,用戶應該啟動IE8兼容視圖來播放他們。這是因為升級渲染引擎會導致很多麻煩。 打開 IE, 工具--兼容視圖設置 然后選擇 用兼容視圖打開所有網站, 然后點確定。
11. 讓任務欄變成Vista樣式 如果用戶覺得任務欄占用了用戶屏幕的太多空間,用戶可以選擇把圖標變小。這樣做, 右鍵單擊開始按鈕, 選屬性--任務欄 選擇 "使用小圖標" 讓Windows 7的任務欄既不合并又不顯示窗口標題 12.合并任務欄圖標 如果用戶打開了很多窗口或者程序, 工具欄的空間可能不夠用, 所以用戶需要像是XP,vista的那樣合并他們。 方法, 右鍵單擊開始按鈕, 選屬性--任務欄 選擇 "在任務欄滿時分組"。 13. 多線程文件復制 如果用戶是個更高級使用者,用戶肯定聽說過Robocopy。Windows 7中就內置了此功能,用戶可以通過命令行來執行多線程復制。用戶可以選擇任意數目的線程,就像 "/MT[:n],它的數值范圍在1到128之間 。 (在命令行 輸入 ROBOCOPY /? 有具體用法) RoboCopy - 多線程加快Windows 7中文件復制/傳輸功能 14. 最大化或者恢復前臺窗口 按WIN + 上 15. 解鎖被進程占用的文件 在Windows中,刪除文件時系統提示“正在被另一程序使用從而無法刪除,這樣的狀況我們經常遇到。這是由于某個后臺進程正在調用該文件,此時只有結束該進程才可實現刪除。那如何定位該進程呢?通常情況下,我們需要借助諸如“冰刃等第三方工具。其實,在Windows 7中利用其“資源監視器可輕松搞定。 詳細操作,參見:Windows 7下刪除文件提示被占用?系統內置工具搞定 16. 激活快速啟動欄 當用戶在使用Windows 7時,用戶可能會想念那個在XP和VISTA中看起來很有用的快速啟動欄。幸運的是,用戶可以通過幾個很快的步驟把它給找回來。右鍵單擊任務欄--工具欄--新工具欄在空白處輸入"%UserProfile%AppData RoamingMicrosoftInternet ExplorerQuick Launch",然后選擇文件夾。讓他看起來像是在VISTA中一樣, 右鍵工具欄--取消"鎖定工具欄", 接著右鍵點擊分離和取消 "顯示標題" 和 "顯示文本"。 最后右鍵單擊工具欄并且選中"顯示小圖標" 用戶就完成了。 17.在資源管理器中顯示預覽 在資源管理器窗口 按ALT+P 預覽窗口就應該出現在右側了。 18. 桌面放大鏡 按 WIN+ 加號或者減號來進行放大或者縮小。 用戶可以縮放桌面上的任何地方,用戶還可以配置用戶的放大鏡。 用戶能選擇反相顏色,跟隨鼠標指針, 跟隨鍵盤焦點或者文本的輸入點。 19. 最小化除當前窗口外的所有窗口 按win+Home 20. 電源管理故障排除 Windows 7可以告訴用戶的系統用了多少電或者為用戶提供關于電源使用以及每個程序和設備的相關問題的詳細信息。用戶可以使用以下這個方法去優化用戶的電池,延長它的使用壽命。 按 WIN+R 輸入POWERCFG -ENERGY -OUTPUT PATHFILENAME 一分鐘后就會生成一個energy-report.HTML文件在用戶設定的文件夾內。(例如 POWERCFG -ENERGY -output c: 一種后會在C盤根目錄下生成energy-report.html 里面有詳細的電源描述。)
11. 讓任務欄變成Vista樣式 如果用戶覺得任務欄占用了用戶屏幕的太多空間,用戶可以選擇把圖標變小。這樣做, 右鍵單擊開始按鈕, 選屬性--任務欄 選擇 "使用小圖標" 讓Windows 7的任務欄既不合并又不顯示窗口標題 12.合并任務欄圖標 如果用戶打開了很多窗口或者程序, 工具欄的空間可能不夠用, 所以用戶需要像是XP,vista的那樣合并他們。 方法, 右鍵單擊開始按鈕, 選屬性--任務欄 選擇 "在任務欄滿時分組"。 13. 多線程文件復制 如果用戶是個更高級使用者,用戶肯定聽說過Robocopy。Windows 7中就內置了此功能,用戶可以通過命令行來執行多線程復制。用戶可以選擇任意數目的線程,就像 "/MT[:n],它的數值范圍在1到128之間 。 (在命令行 輸入 ROBOCOPY /? 有具體用法) RoboCopy - 多線程加快Windows 7中文件復制/傳輸功能 14. 最大化或者恢復前臺窗口 按WIN + 上 15. 解鎖被進程占用的文件 在Windows中,刪除文件時系統提示“正在被另一程序使用從而無法刪除,這樣的狀況我們經常遇到。這是由于某個后臺進程正在調用該文件,此時只有結束該進程才可實現刪除。那如何定位該進程呢?通常情況下,我們需要借助諸如“冰刃等第三方工具。其實,在Windows 7中利用其“資源監視器可輕松搞定。 詳細操作,參見:Windows 7下刪除文件提示被占用?系統內置工具搞定 16. 激活快速啟動欄 當用戶在使用Windows 7時,用戶可能會想念那個在XP和VISTA中看起來很有用的快速啟動欄。幸運的是,用戶可以通過幾個很快的步驟把它給找回來。右鍵單擊任務欄--工具欄--新工具欄在空白處輸入"%UserProfile%AppData RoamingMicrosoftInternet ExplorerQuick Launch",然后選擇文件夾。讓他看起來像是在VISTA中一樣, 右鍵工具欄--取消"鎖定工具欄", 接著右鍵點擊分離和取消 "顯示標題" 和 "顯示文本"。 最后右鍵單擊工具欄并且選中"顯示小圖標" 用戶就完成了。 17.在資源管理器中顯示預覽 在資源管理器窗口 按ALT+P 預覽窗口就應該出現在右側了。 18. 桌面放大鏡 按 WIN+ 加號或者減號來進行放大或者縮小。 用戶可以縮放桌面上的任何地方,用戶還可以配置用戶的放大鏡。 用戶能選擇反相顏色,跟隨鼠標指針, 跟隨鍵盤焦點或者文本的輸入點。 19. 最小化除當前窗口外的所有窗口 按win+Home 20. 電源管理故障排除 Windows 7可以告訴用戶的系統用了多少電或者為用戶提供關于電源使用以及每個程序和設備的相關問題的詳細信息。用戶可以使用以下這個方法去優化用戶的電池,延長它的使用壽命。 按 WIN+R 輸入POWERCFG -ENERGY -OUTPUT PATHFILENAME 一分鐘后就會生成一個energy-report.HTML文件在用戶設定的文件夾內。(例如 POWERCFG -ENERGY -output c: 一種后會在C盤根目錄下生成energy-report.html 里面有詳細的電源描述。)
21. 在用戶的桌面上進行網頁搜素 Windows 7的桌面搜索則整合了聯合搜索的功能以搜索本地計算機之外的東西。現在你可以通過本地計算機搜索網絡上的東西。該技術基于OpenSearch和RSS格式。由于其基于的標準是開放性的,用戶可以輕松打造自己的個性搜索工具。 Windows 7中的聯合搜索功能 22. 在開始菜單中添加視頻 如果用戶曾尋求一種更快的方式去找到用戶的視頻,現在Windows 7給了用戶一個答案。 右鍵單擊開始--屬性--開始菜單--自定義 然后設置視頻為 "以鏈接的形式顯示"就完成了。 23. 在不同的顯示器之間切換窗口 如果用戶同時使用兩個或者更多的顯示器, 那么用戶可能會想把窗口從一個移動到另一個中去。這里有個很簡單的方法去實現它。 所有要做的就是 按WIN+SHIFT+左或者右, 這取決于用戶想要移動到哪個顯示器中去。 24.自定義電源按鈕 如果用戶很少關閉用戶的電腦,但是用戶會時常的重啟它或者讓它睡眠,那么在這里用戶有一種選擇就是用其他的行為來取代用戶的關機按鈕。 右鍵單擊開始--屬性--電源按鈕動作 然后用戶就可以在所給的選項中隨意的選擇了。 25.輕松添加新字體 現在添加一個新的字體要比以前更加容易了。 只需要下載用戶所需要的字體, 雙擊它,用戶就會看到安裝按鈕了。 Windows 7中的字體渲染 - 技術、藝術、設計 26.垂直伸展窗口 用戶可以用WIN+SHIFT+上 來最大化垂直伸展用戶的當前窗口。 WIN+shift+下來可以恢復它。 27. 打開windows資源瀏覽器 按WIN+E打開新的windows資源瀏覽器 28. 創建一個新的任務欄的第一個圖標的進程 按WIN+1 可以用來打開一個新的任務欄上第一個圖標。 某些情況下非常實用。 29. Action Center行為中心 windows行為中心中會給用戶提供用戶的電腦的重要信息, 例如殺毒狀態,升級,發現故障和提供一個計劃備份功能。 控制面板--系統和安全--行為中心 簡述Windows 7中的Action Center 30. 自我診斷和修復 這個平臺可以幫用戶解決很多用戶可能會遇到的問題, 比如網絡連接,硬件設備,系統變慢等等。用戶可以選擇用戶要診斷的問題,他將同時給用戶關于這些問題的一些說明,提醒大家它們真正的給用戶提供幫助,這提供很多可行的選項,指導和信息,所以嘗試在按win之后輸入 "troubleshoot"或者 "fix" 。
31. 關閉系統通知 系統通知通常會打擾用戶并且它們經常是沒用的,所以用戶可能想關閉他們其中的一些。 用戶可以在Windows 7中雙擊控制面板中的通知區域圖標來實現它。在這里,用戶可以改變行動中心,網絡,聲音,Windows資源瀏覽器,媒體中心小程序托盤和windows自動升級的通知和圖標。 32. 關閉安全信息 要關閉安全信息用戶要進入 控制面板--系統和安全--行動中心--改變行動中心設置 然后用戶可以關閉一些通知,包括windows升級,網絡安全設置,防火墻,間諜軟件和相關保護,用戶帳戶控制,病毒防護,windows備份, windows問題診斷, 查找更新。 33. 循環查看任務欄上打開的程序。 這似乎和ALT+TAB差不多, 但是僅僅是那些打開的在邊欄上方的菜單,看起來不是很實用。 可以 按WIN+T 來體驗一下。 34. 以管理員身份運行一個程序 當用戶打開一個程序的同時按住CTRL+SHIFT 就能以管理員權限去運行它。 35. 切換同一程序的多個實例 如果用戶有很多程序正在運行, 只要按住CTRL的同時單擊它的圖標 ,它就會循環在所有的程序中。 36. 自動排列桌面圖標 用戶現在可以忘記右鍵然后點擊自動排列這種方式了, 用戶只需要按住F5一小會, 圖標就會自動排列了。 37. 加密移動USB設備 加密USB設備從來沒這么簡單過, 現在用戶可以右鍵點擊可移動設備然后選擇啟動BITLOCKER。 38. 關閉智能窗口排列 如果用戶不喜歡Windows 7的新功能去智能的排列用戶的窗口的話, 這里有個簡單的方法去關閉它。 按WIN 輸入regedit, 找到 HKEY_CURRENT_USERControl PanelDesktop 然后將WindowArrangementActive的值改成0. 重啟之后智能排列窗口就被關閉了。 39.創建系統還原光盤 Windows 7的一個工具可以讓用戶創建一個可引導的系統修復光盤, 它包括一些系統工具和命令提示符。 按WIN 輸入system repair disc 去創建他。 40. 強制移動存儲 他僅僅適用于新的電腦和轉移文件, 設置和用戶帳戶。 新的強制移動存儲功能占用磁盤空間更小和花費的時間也更少。
42. 改良的計算器 Windows 7的特色之一改良的計算器可以進行單位轉換,日期計算,一加侖汽油的里程,租約和按揭的計算。 用戶也可以在標準,科學,程序員和統計員模式之間進行選擇。 43. 在新進程中打開文件夾 Windows 7的所有的文件夾都在同一個進程中打開,這是為了節省資源,但這并不表示一個文件夾的崩潰會導致全部文件夾的崩潰。所以,如果用戶認為這是個沒必要的冒險的話,用戶可以在把他們在他們各自單獨的進程中打開。 按住shift 右鍵點擊驅動器并且選擇在新的進程中打開。 44. 問題錄制工具 程序安裝記錄是一個偉大的工具, 它可以被運用在很多環境中。 用戶可以通過按 WIN 輸入PSR.exe 然后點擊記錄來啟動它。現在它將會記錄用戶所有的移動,并且儲存為HTML格式的文件,用戶可以瀏覽它或者在上面寫下用戶的描述。這些可以和錯誤診斷,寫入引導或者單獨輔導一起給用戶提供幫助。 45.Free Codecs Pack 免費解碼包 Windows 7內置了.mov和DivX解碼器支持。但不幸的是, Windows media player 仍然不能播放一些音頻和視頻文件, 所以用戶仍然需要一些解碼器。 但是隨著免費解碼包的下載, 用戶應該不會在這方面有任何問題了。 46. 更改任務欄“庫圖標的指向為“計算機 windows資源瀏覽器默認在指示庫中打開。 我們大部分人用它來取代計算機。 按 WIN 輸入 “explorer,選擇屬性, 然后在快捷路徑中輸入“%SystemRoot%explorer.exe /root,::{20D04FE0-3AEA-1069-A2D8-08002B30309D}。然后右鍵單擊任務欄上的瀏覽圖標平且點擊“從任務欄脫離此圖標然后把它從開始菜單拖拽出來。 47. AeroShake 如果桌面上很多窗口, 用戶可以從左到右搖晃窗口來清理桌面,這樣所有其他的窗口將會變成最小化。 如果想恢復窗口就再搖晃激活窗口。 48.找回因關閉UAC而無法使用的小工具 也許用戶已經注意到了,出于安全考慮一旦UAC被關閉,用戶將無法再使用小工具。如果用戶想要在UAC被關閉的情況下冒險去使用他們,這里有一種方法。按 WIN 輸入 regedit,找到HKEY_LOCAL_MacHINESOFTWAREMicrosoftWindowsCurrentVersion Sidebar Settings 然后新建一個名為AllowElevatedProcess的DWord值,然后把數值改成1. 現在用戶應該可以使用用戶的小工具。如果不行,重啟電腦吧。 49. 禁用Jumplists * 右鍵任務欄 - 屬性 - 開始菜單 * 取消勾選“存儲并顯示最近在開始菜單中打開的程序和“存儲并顯示最近在開始菜單和任務欄中打開的項目 * 確定即可 50. 在用戶的電腦上搜索任何東西 Windows 7給用戶提供了搜索包括那些用戶不知道的在內的所有類型文件的可能性,它會在用戶遇到麻煩的時候給用戶提供幫助。盡管它不被推薦使用,因為這真的是比普通的搜索要慢很多。 用戶可以嘗試一下,打開Windows資源管理器,選擇工具——文件夾選項——查看選擇嘗試搜索未知類型文件。如果用戶不再需要它的時候別忘把它關了以提高搜素速度。
51. 鼠標手勢 Windows 7的手勢功能不只可以被那些購買了觸摸屏的人所使用,同樣可以被鼠標用戶所使用。所以,用戶可以用按左鍵向上拖動任務欄圖標的方式來取代右鍵單擊的方式來激活跳躍列表。另外,點擊并向下拖動IE瀏覽器中的地址欄會打開瀏覽歷史。大概還有很多手勢沒有被發現。 52. 配置用戶的音樂收藏夾 如果用戶已經修復了Windows Media Center,現在用戶可以想辦法來提高用戶在這方面的使用經驗了。媒體中心會在用戶播放歌曲次數的基礎上創建一個音樂收藏列表,用戶的播放率和播放時間都會被添加在上面。如果用戶不喜歡這種方式的話,用戶可以把用戶的收藏變的各種樣式。 點任務——設置——音樂——音樂收藏。 53. 禁用本地搜索歷史 Windows 7默認保留和顯示最近的搜索。 這個可能經常會被證明是很刺激的。 不需要緊張,因為用戶可以不讓他顯示。 按WIN 輸入 GPEDIT.MSC ,然后 用戶設置——管理模版——windows組件——windows資源瀏覽器 然后雙擊 關閉顯示最近輸入的搜索。 54. 高級磁盤整理 Windows 7提供了比Vista好很多的磁盤整理功能,并且用戶可以通過命令行來設置它。 按WIN 輸入CMD。用戶可以利用輸入命令行defrag整理用戶的磁盤并且用戶還有以下選項: /r 多個同時整理, -a 執行一個整理分析, -v 打印報告, -r 忽略小于64M的碎片, -w 整理所有碎片 例如: “defrag C: -v -w整理整個C盤。 55. 讓IE8運行更快 如果用戶讓IE8更快,用戶要關閉讓它變慢的插件。 工具——插件管理 檢查每一個插件的加載時間。 用戶可以自己選擇去掉那些用戶不需要的插件以提高讀取速度。 56. 媒體中心自動下載 Windows媒體中心12允許用戶制定定時下載,所以它會在不打擾用戶的情況下就完成了下載。 工具--設置--常規--自動下載選項 然后用戶就可以隨意的去配置它的下載了。 57.移除側邊欄 Windows 7看起來似乎沒有側邊欄這個功能,但是實際上它是存在的并且隨著電腦啟動而自動被開啟并且在后臺運行。所以,如果用戶想把它擺脫掉,這里有兩種方法。比較簡單的一種是是按WIN,輸入 MSCONFIG.EXE, 點擊啟動和清除邊欄。 難一點的方法就是 按WIN 輸入REGEDIT,找到并刪除注冊表鍵 HKEY_CURRENT_USERSoftwareMicrosoftWindowsCurrentVersionRun。這個可以節省用戶的被不使用的東西所消耗的內存。 58. 音量自動調整 用戶不喜歡Windows 7在檢測到電腦內通話的時候自動降低聲音的這種功能么? 用戶可以關掉它。 右鍵單擊任務欄的音量圖標--聲音--通信 然后把它關掉。 59. 以其他用戶的身份運行程序 Windows 7可以讓用戶以管理員或者其他用戶的身份去運行一個程序,即按住SHIFT的同時右鍵單擊可執行文件或者快捷方式然后用戶可以選擇以其他用戶身份運行。 60. 使用VHD 在Windows 7中,用戶先可在用戶的真正的磁盤里創建并管理虛擬磁盤文件。可以使用windows的在線安裝到用戶的虛擬磁盤中而不需要啟動虛擬機。創建一個虛擬磁盤用戶需要按 Win, 右鍵單擊我的電腦--管理--磁盤管理--操作--創建VHD。 在這里用戶可以指定虛擬硬盤的位置和大小。 連接擬硬盤文件 按WIN,右鍵單擊我的電腦, 然后 管理--磁盤管理--操作--連接VHD 然后用戶可以指定它的位置和是否是只讀。 初始化虛擬硬盤, 按WIN, 右鍵單擊我的電腦, 管理--操作--連接虛擬硬盤。 選擇用戶想要的分區模式,然后右鍵點 未分配的空間 并且點擊 新簡單卷 , 然后跟著指示向導做。 現在,一個新的硬盤誕生了,而且用戶可以把它當作真正的分區來使用。
61. 去除任務欄上的Windows Live Messenger 去掉Windows Live Messenger并且把它弄回到那個屬于他的系統托盤區。 來到 C:Program FilesWindows LiveMessenger, 右鍵點MSNmsdgr.exe 設置兼容模式為windows Vista。 62. 鎖定屏幕 Windows 7的開始菜單里不再有鎖定按鈕,所以現在用戶要按WIN+L去鎖定它。 這看起來很簡單,如果用戶不會忘掉這個快捷鍵的話。 63. 創建新的鎖定屏幕快捷方式 如果用戶不喜歡使用快鍵或者把它給忘了,這有另外一種方式可以鎖定屏幕。 簡單創建一個新的快捷方式到 C:WindowsSystem32rundll32.exe user32.dll。然后用戶就可以隨意的鎖定或者解鎖了。 64. 啟用開始菜單中的運行 如果用戶懷念XP中的運行命令,這里有辦法把它在Windows 7中找回來。 右鍵點擊開始菜單的空白處, 屬性--開始菜單--自定義 并且找到運行命令。 65. 為NVIDIA顯卡改善桌面窗口管理 有的時候桌面的動畫效果看起來不是很好而且不夠平滑,這是因為桌面窗口的沒有使用透明度和模糊來渲染,但是用戶可以為更好的顯示效果關閉動畫。按WIN, 右鍵單擊我的電腦,屬性--高級系統設置--性能 --設置 取消"最大化或者最小化時的動畫效果", 點確定就行了。 66.改變文件的默認保存位置 Windows 7和Vista有點不同,因為它的文檔,圖片,視頻和音樂都保存在一個公共文件夾下, C:USERS 。用戶可能不想把這些文件存放在那,但是創建用戶自己想要的儲存位置是很簡單的。 按WIN,單擊用戶的用戶名并且雙擊用戶想要改變位置的文件夾。之后用戶會看到兩個庫的位置。點擊那個TEXT,右鍵單擊用戶希望設置成默認的文件夾,然后點"設置為默認文件位置",點OK。 67. Windows Media Player默認為64位 windows 自帶版本Windows Media Player默認為32位。 如果用戶是64位用戶, 這樣做,按WIN 輸入COMMAMD,右鍵點Command Prompt然后執行Run as administrator,輸入"unregmp2.exe /SwapTo:64″,之后,按WIN,輸入"regedit",來到HKLMSoftwareMicrosoftWindows CurrentVersionApp Pathswmplayer.exe下,雙擊值并且把它從"%ProgramFiles(x86)"改為"%ProgramFiles%"。現在用戶就可以使用64位的Windows Media Player了。 68. 用任務欄打開多個windows資源管理器。 如果用戶想用開始條運行更多的WINDOWS資源管理器,用戶可以沿著以下步驟來做到:讓windows資源管理器脫離任務欄,然后按WIN,找到附件,右鍵點資源瀏覽器,屬性,把快捷方式路徑改為%SystemRoot%explorer.exe /root,::{20D04FE0-3AEA-1069-A2D8-08002B30309D}(如果用戶想把它設置成默認為我的電腦)或者%SystemRoot%explorer.exe /root,::{031E4825-7B94-4dc3-B131-E946B44C8DD5}(如果用戶想把它默認為庫)。提醒大家現在把資源管理附加回任務欄就可以了。 這樣用戶只要點鼠標的中鍵就能打開更多的資源管理器了。 如果用戶想改回去, 用戶把快捷方式路徑改回 %SystemRoot%explorer.exe。 69. 讓系統時間托盤顯示AM/PM符號 Windows 7默認顯示24小時制的時間,所以如果用戶想要顯示AM/PM,按WIN,輸入intl.cpl 去打開 時區和語言選項, 自定義格式,把長時間從HH:mm改成HH:mm tt, 例如tt是AM或者PM符號(21:12 PM)。把它改成12小時制,用戶要輸入像hh::mm tt(9:12 PM)。 70. IE8兼容模式 如果用戶的網站不能正確渲染,用戶應該啟動IE8兼容視圖來播放他們。這是因為升級渲染引擎會導致很多麻煩。 打開 IE, 工具--兼容視圖設置 然后選擇 用兼容視圖打開所有網站, 然后點確定。
11. 讓任務欄變成Vista樣式 如果用戶覺得任務欄占用了用戶屏幕的太多空間,用戶可以選擇把圖標變小。這樣做, 右鍵單擊開始按鈕, 選屬性--任務欄 選擇 "使用小圖標" 讓Windows 7的任務欄既不合并又不顯示窗口標題 12.合并任務欄圖標 如果用戶打開了很多窗口或者程序, 工具欄的空間可能不夠用, 所以用戶需要像是XP,vista的那樣合并他們。 方法, 右鍵單擊開始按鈕, 選屬性--任務欄 選擇 "在任務欄滿時分組"。 13. 多線程文件復制 如果用戶是個更高級使用者,用戶肯定聽說過Robocopy。Windows 7中就內置了此功能,用戶可以通過命令行來執行多線程復制。用戶可以選擇任意數目的線程,就像 "/MT[:n],它的數值范圍在1到128之間 。 (在命令行 輸入 ROBOCOPY /? 有具體用法) RoboCopy - 多線程加快Windows 7中文件復制/傳輸功能 14. 最大化或者恢復前臺窗口 按WIN + 上 15. 解鎖被進程占用的文件 在Windows中,刪除文件時系統提示“正在被另一程序使用從而無法刪除,這樣的狀況我們經常遇到。這是由于某個后臺進程正在調用該文件,此時只有結束該進程才可實現刪除。那如何定位該進程呢?通常情況下,我們需要借助諸如“冰刃等第三方工具。其實,在Windows 7中利用其“資源監視器可輕松搞定。 詳細操作,參見:Windows 7下刪除文件提示被占用?系統內置工具搞定 16. 激活快速啟動欄 當用戶在使用Windows 7時,用戶可能會想念那個在XP和VISTA中看起來很有用的快速啟動欄。幸運的是,用戶可以通過幾個很快的步驟把它給找回來。右鍵單擊任務欄--工具欄--新工具欄在空白處輸入"%UserProfile%AppData RoamingMicrosoftInternet ExplorerQuick Launch",然后選擇文件夾。讓他看起來像是在VISTA中一樣, 右鍵工具欄--取消"鎖定工具欄", 接著右鍵點擊分離和取消 "顯示標題" 和 "顯示文本"。 最后右鍵單擊工具欄并且選中"顯示小圖標" 用戶就完成了。 17.在資源管理器中顯示預覽 在資源管理器窗口 按ALT+P 預覽窗口就應該出現在右側了。 18. 桌面放大鏡 按 WIN+ 加號或者減號來進行放大或者縮小。 用戶可以縮放桌面上的任何地方,用戶還可以配置用戶的放大鏡。 用戶能選擇反相顏色,跟隨鼠標指針, 跟隨鍵盤焦點或者文本的輸入點。 19. 最小化除當前窗口外的所有窗口 按win+Home 20. 電源管理故障排除 Windows 7可以告訴用戶的系統用了多少電或者為用戶提供關于電源使用以及每個程序和設備的相關問題的詳細信息。用戶可以使用以下這個方法去優化用戶的電池,延長它的使用壽命。 按 WIN+R 輸入POWERCFG -ENERGY -OUTPUT PATHFILENAME 一分鐘后就會生成一個energy-report.HTML文件在用戶設定的文件夾內。(例如 POWERCFG -ENERGY -output c: 一種后會在C盤根目錄下生成energy-report.html 里面有詳細的電源描述。)
相關文章:
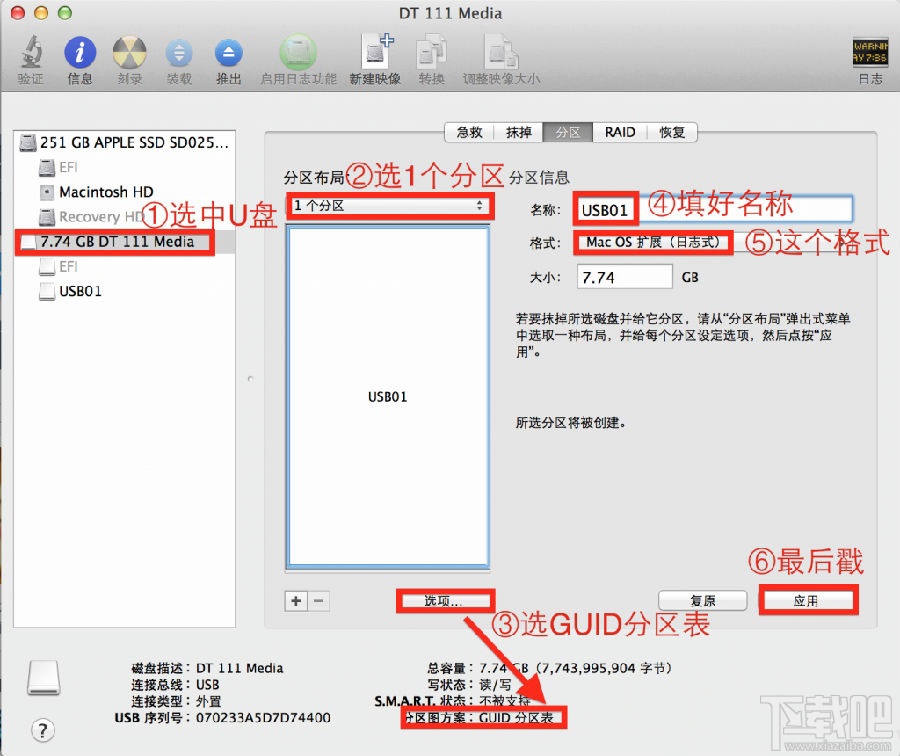
 網公網安備
網公網安備