win7如何開啟刻錄功能
1、打開ISO鏡像文件所在的文件夾,我們可以發現在未裝任何可操作軟件的情況下,文件的圖標已不是無關聯程序的圖標樣式了,點擊鼠標右鍵即可看到“刻錄光盤映像”的選項,當然也可以通過雙擊直接打開ISO文件的刻錄程序。
2、點擊“刻錄光盤映像”或者雙擊ISO文件即可打開“刻錄光盤映像”操作界面,在此選擇刻錄機后即可馬上開始刻錄了。
3、在Windows 7下刻錄ISO文件是不是非常簡單呢?甚至比在專業軟件中操作還輕松。依據ISO文件的大小,等待一段時間后即可成功完成刻錄。
4、不僅僅是刻錄ISO映像文件,在Windows 7中刻錄任何格式的文件同樣非常方便。我們以刻錄音樂光盤為例,進一步進行說明。
5、當我們插入一張可寫入的光盤后,Windows 7就會彈出“自動播放”對話框,我們可以在其中的空白CD選項中選擇如何進行刻錄,并進一步選擇刻錄的標題和類型,如我們在此直接選擇了“刻錄音頻 CD”。當然,這個步驟我們也可以跳過,不用理會彈出的“自動播放”窗口。
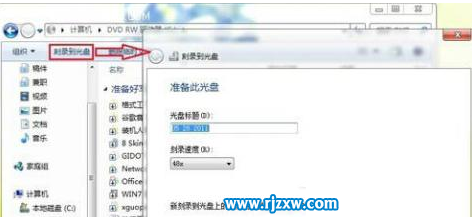
6、在資源管理器中打開插入可寫光盤的刻錄機分區,我們即可拖入要刻錄的文件或是文件夾,數據文件、音樂、視頻資源等等都是可以直接方便地拖入其中。將要刻錄的文件都添加到其中后,在資源管理器空白處點擊鼠標右鍵,然后選擇“刻錄到光盤”。
7、接下來,我們就可以根據向導的提示按部就班,一步步地進行設置和刻錄。首先是選擇刻錄的格式,我們可以看到Windows 7系統已可以直接將音樂文件刻錄成家庭或者汽車音響可以播放的音樂CD,這樣我們就無需使用專門的工具軟件了。
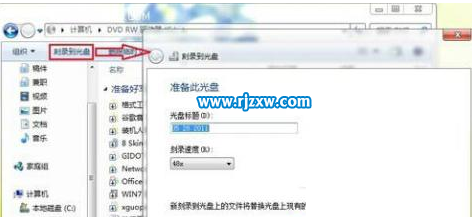
8、繼續下一步,Windows 7會自動調用Windows Media Player來完成接下來的工作,我們在界面中點擊“開始刻錄”,并在后面的界面中輸入光盤的標題、設置刻錄的速度即可。
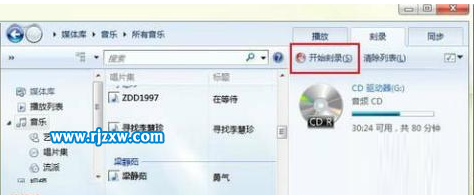
9、相比刻錄ISO映像文件,刻錄其它文件的步驟稍稍更為復雜一些,但是同樣非常容易操作。以上我們以刻錄音樂CD為例進行了演示,而如果刻錄的是其它文件也大同小異,或是更為簡單,只要按照向導說明,經過簡單的幾次鼠標點擊即可。
以上就是win7如何開啟刻錄功能,希望大家喜歡,請繼續關注好吧啦網。相關文章:
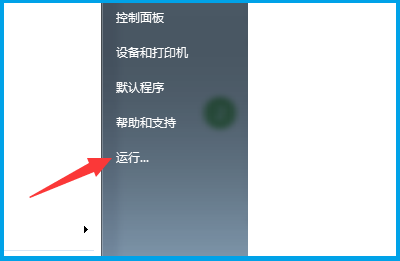
 網公網安備
網公網安備