Skylake平臺用U盤安裝WIN7系統方法
Skylake平臺用U盤安裝WIN7系統方法?一起來看看吧。
第一部分為準備部分篇,
準備工作1,通過MSDN下載或其它網站下載原版系統,并備份驅動程序,否則裝好的系統是不具有任何驅動的.當然我習慣只備份網卡驅動,然后在裝好系統之后再安裝網卡驅動,使用第三方驅動程序驅動好.
需要特別注意的是Skylake平臺,是無法通過常規手段來使用U盤來安裝WINDOWS系統的,
所以通過一個網上大神分享的被修改過的啟動文件.替換掉原版中的BOOT替換方法也很簡單實用虛擬光驅打開原版文件,通過拖拽把ISO中sources文件的BOOT替換掉.


準備工作2,量產U盤.首先量產U盤除了可以維護U盤,還可以把U盤分區,使U盤同時具備光驅啟動和磁碟啟動的功能.所以首先我們需要通過芯片無憂這個軟件來識別U盤的主控信息和顆粒信息,然后在網上搜索量產工具. (我在網上找到了一個比較好的量產教程,有興趣可以看一下.)
比如這個U盤的主控就是擎泰的SK6221,采用了英特爾SLC顆粒.

然后在網絡上搜索相關的量產工具

而進入了量產工具的界面可以發現這個U盤在通道10已經被識別了.

而通過點擊設定,可以進入量產設置的詳細設定.

默認密碼也是可以通過搜索隨便在網絡上找到.


而默認的界面,可以設置U盤的各種資訊信息,不要使用中文,否則無法識別.

而為了完美的安裝系統,我們需要在"磁盤分割"這個頁面,選取啟動DVD-ROM功能,然后通過"Browse"(瀏覽)選擇原版系統的ISO文件.

設置完成之后,在頂部的其他設置中返回.

最后點擊開始,開始進行量產

經過幾分鐘之后U盤量產完成后,會提示掃描到全新的USB設備.重新拔插U盤之后.

U盤已經達到了這個狀態
我們得到了量產好的U盤一個.對U盤的操作還沒有結束.我們還可以通過第三方軟件給U盤添加一個PE.當然要注意好分區.


在再次拔插之后U盤達到了最終狀態.

回復
8樓
2015-11-20 17:14
舉報 |個人企業舉報垃圾信息舉報
第二部分介紹一下硬盤分區表格式與常見問題
首先我們這個U盤在主板的啟動列表中可以看到分為四個部分其中兩個UEFI前綴的是專門用來安裝UEFI系統的而非針對UEFI BIOS的,所以如果不是為了安裝UEFI系統千萬不要使用這兩個選項。


否則會分出這樣的兩個系統分區,其中一個是UEFI隱藏分區會導致系統無法激活甚至無法安裝。
{#page_break title=''#}正確方法是通過正常格式的光盤映像的U盤啟動項進入WINDOWS的安裝頁面
隨著一路狂點下一步終于來到了硬盤分區界面,分出正確的格式(只有一個系統隱藏分區)






隨后經過幾分鐘的安裝,我們終于可以進系統了。可能選擇有些觀眾會疑問,如果這樣就裝好了,我們在準備的時候還準備PE干嗎甚至也不需要量產,直接用軟碟通把光盤映像寫入到U盤就行。而接下來你會發現Skylake平臺在裝上USB驅動之前,連USB存儲設備都是不可以用的!
最后一步的部署。
首先我們重啟,然后進入PE系統。

在PE系統中把存儲在U盤的網卡驅動拷貝到電腦硬盤中。

這次重起進入系統之后,安裝好網卡驅動之后,可以對系統先進行激活。


先給隱藏分區添加一個盤符。


然后通過網上提供的激活工具進行激活,完成激活重起電腦之后,可以看到系統信息中顯示已激活。

在安裝驅動之前 我們還需要先安裝。NET4.5



完成后我們就可以安裝各種驅動程序,因為懶,我使用了驅動精靈。而驅動人生魯大師都具有一樣的功能。


雖然很感謝這些驅動軟件帶來的便捷性,但驅動好之后我選擇了卸載它,以免他占用磁盤空間和彈窗出來。
最終我們得到了一個完整安全的WIN7 系統。本文在此已經結束,感謝支持。希望大家可以在圖吧學到更多知識,而不是一味的求助別人。授之以魚不如授之以漁。
附錄:

相關文章:
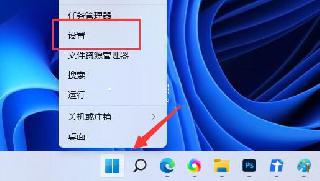
 網公網安備
網公網安備