win10下Microsoft Office Document Image Writer的安裝教程
不知道有沒有用戶安裝Microsoft Office Document Image Writer?這是一款虛擬打印機。一般使用win10電腦的用戶都會安裝它,只有安裝了這個打印機才能夠進行文件的轉換等功能,有了它也能夠給用戶減輕很多的工作負擔。不過由于很多用戶在之前并沒有接觸過這個虛擬打印機,因此可能還不知道該怎么操作吧?沒關系,小編已經制作好了安裝教程,就等大家來使用了。需要的朋友可以參考一下!
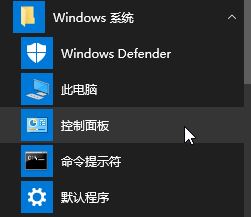 方法步驟;
方法步驟;1、使用鼠標單擊左下角的“開始”圖標,然后在出現的界面中單擊打開windows系統下方的控制面板。控制面板的打開方式有很多,還可以使用win+x彈出超級菜單,超級菜單中也有控制面板,大家隨意使用一種方法打開就可以了。
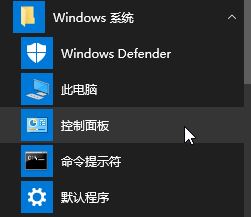
2、進入控制面板之后,首先將右上角的查看方式設置為“大圖標”模式即可,設置好之后界面就會出現新變化,在下方找打設備和打印機按鈕并將其打開!
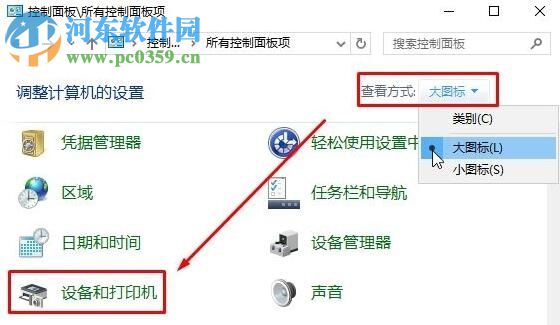
3、在主界面中單擊添加設備旁邊的“添加打印機”按鈕!
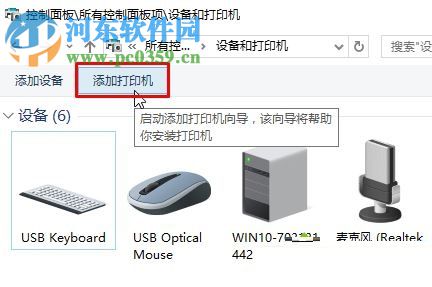
4、在界面中是無法搜索到打印機的,單擊左下角的“我所需的打印機未列出”字樣開始添加!
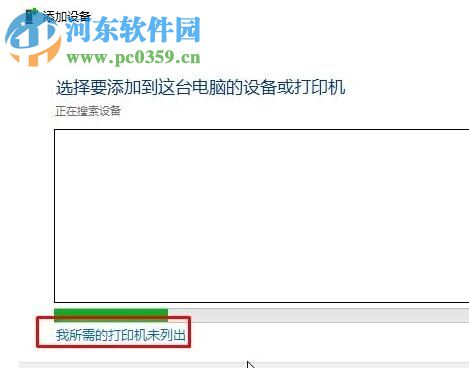
5、隨后在添加打印機界面中勾選最下方的“通過手動設置添加本地打印機或網絡打印機”一欄,然后使用下一步來進行安裝!
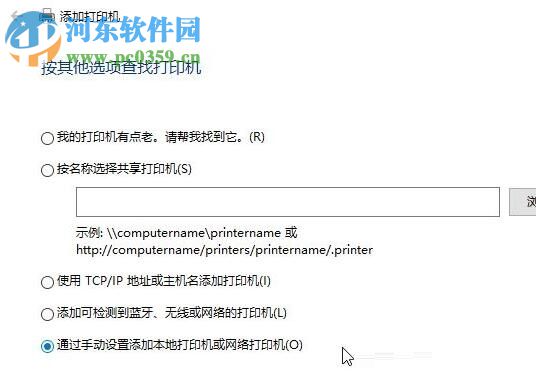
6、隨后在出現的界面中將“使用現有的端口”勾選上,并將右側選擇為“FILE:(打印到文件)”選項!
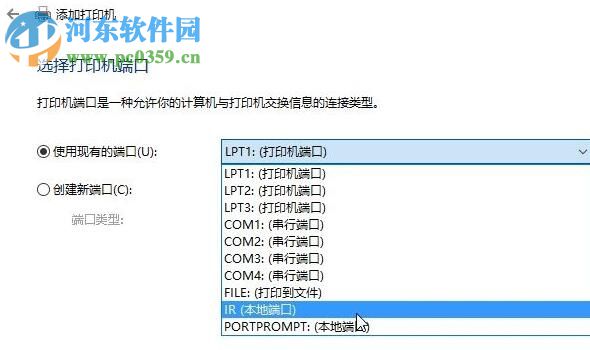
7、使用下一步之后就能打開這個窗口了,廠商選擇Generic,打印機設置為Generic/Text Only即可。最后一只使用下一步就可以了!

8、完成以上的設置之后,回到設備和打印機設置界面中使用鼠標右鍵單擊打印機設備,選擇“打印機屬性”選項即可!
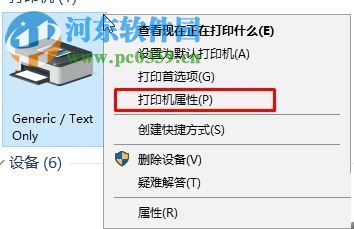
9、進入打印機的設置界面之后,在最上方將選項卡設置為“高級”選項!

10、接著將高級設置欄下方的驅動程序設置為“Microsoft Office Document Writer”并使用“應用”按鈕來保存就可以了!
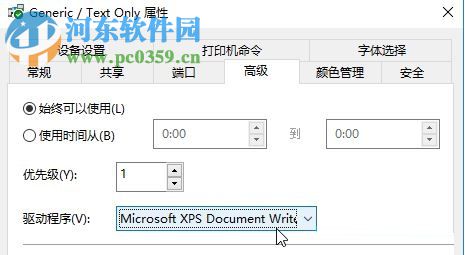
11、完成以上的所有步驟之后就可以正常的運行這個虛擬打印機了!
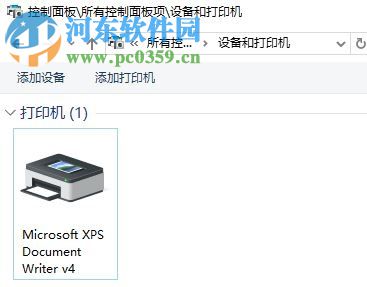
以上就是在win10電腦中安裝Microsoft Office Document Image Writer打印機的教程了,只要大家跟著教程的步驟進行操作,相信大家一定能夠順利的完成的!感興趣的朋友快來跟著安裝一下吧!
相關文章:
1. 關于linux(ubuntu 18.04) 中idea操作數據庫失敗的問題2. Ubuntu 20.04.2 發布,包括中國版的優麒麟3. 蘋果macOS Ventura 13.3 首個 Public Beta 測試版本發布4. 收到Win11推送了嗎?微軟要對Win11首個正式版強制升級了!5. 微軟規劃提升 Win10 / Win11圖形和音頻驅動質量6. 請盡快升級: Ubuntu 18.04 LTS 和 Linux Mint 19.x 發行版將于 4 月停止支持7. 老毛桃winpe系統對注冊表信息進行備份的方法8. 統信UOS怎么新建賬戶? UOS添加多個用戶帳號的技巧9. mac文本怎么添加快捷短語? mac電腦添加快捷文本短語的技巧10. Solaris系統下配置MPXIO
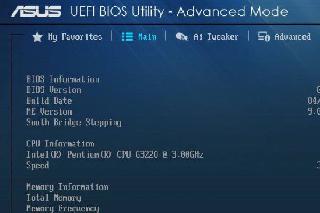
 網公網安備
網公網安備