win10自帶截圖功能介紹 滿足你不同截屏需要!
很多win10用戶都會選擇使用下載截圖軟件使用,都忽略了Windows自己的截圖功能,比下載的截圖軟件更好用,win10用戶了解下。
1. 最快的截圖——PrintScreen
這是最為大家所熟知的一種方法了,需要截圖時,直接按下鍵盤上的PrintScreen鍵(有些鍵盤廠商標注的是Prt Scr鍵),接下來啟動一款圖片或文字編輯軟件(比如Word),光標處Ctrl+V一下,這樣一張屏幕截圖就呈現(xiàn)眼前了。
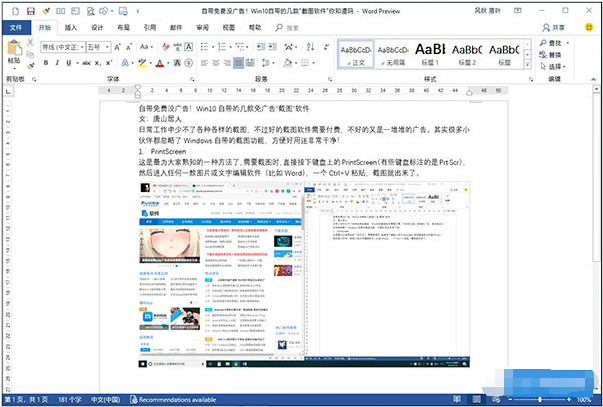
最有大眾范的PrintScreen
此外它還有一個姊妹鍵Alt+PrintScreen,區(qū)別是PrintScreen截取全屏,Alt+PrintScreen僅截取當前活動窗口。
2. 直接升成截圖文件——Win+PrintScreen
相比PrintScreen,Win+PrintScreen知道的人少了一些,你可以把它看作是PrintScreen的升級版,屬于Win10特有的截屏功能。按下Win+PrintScreen后,屏幕會瞬間黑一下,伴隨著一聲“咔嚓”聲,然后……就沒有然后了……。其實剛才那個過程,就是Windows在截取屏幕。只不過區(qū)別是,Win+PrintScreen會直接將截屏保存為圖片(.png格式),直接在“此電腦”→“我的圖片”→“屏幕截圖”文件夾就能找到。
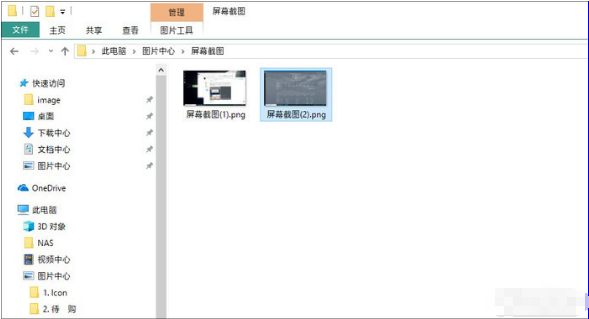
Win+PrintScreen的區(qū)別是直接將截圖生成圖片
3. 游戲截圖——Win+Alt+PrintScreen
和上文一樣,Win+Alt+PrintScreen也是一組截屏快捷鍵。區(qū)別是Win+PrintScreen是Windows所提供的,而Win+Alt+PrintScreen是由Win10中Xbox組件提供的。但即便如此,兩者也是有區(qū)別的,比如Win+Alt+PrintScreen更適合截取游戲畫面。

Win+Alt+PrintScreen更適合游戲截屏
和Win+PrintScreen一樣,Win+Alt+PrintScreen也是直接生成截圖文件,只是位置有些區(qū)別,位于“此電腦”→“我的視頻”→“捕獲”文件夾。
4. 視頻錄屏——Win+G
除了圖片截取外,Windows也為我們提供了視頻截取功能,比方說在線平臺里常見的游戲錄屏,其實就是利用這個方法實現(xiàn)的。具體操作是,首先啟動游戲,按下Win+G調(diào)出操作欄(Game Bar),接下來點擊操作欄上的“錄制”按鈕,這時Win10即開始對整個游戲進行錄屏。同樣的,它也對應(yīng)著一組快捷鍵——Win+Alt+R,作用是啟動和停止錄制過程。

視頻錄制(錄屏)
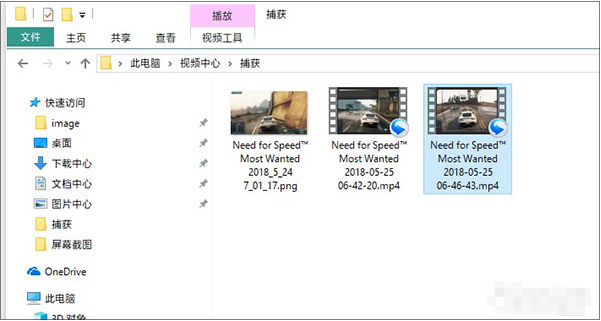
錄像文件同樣是在“此電腦”→“我的視頻”→“捕獲”文件夾中查找,畫質(zhì)也算不錯
5. 長網(wǎng)頁截圖——Edge瀏覽器
如果你要截取的是網(wǎng)頁長圖,那么上面這些方法就不適合了。幸好Win10還為我們準備了另一個方法,那就是借助Edge瀏覽器的“筆記”功能截取網(wǎng)頁長圖。具體操作是,首先啟動Edge瀏覽器,打開要截取的長網(wǎng)頁,然后點擊右上角第二個“添加筆記”按鈕。接下來再點擊筆記工具欄第五項“剪輯”按鈕,最后用鼠標拖出一個選擇框直接拖拽到網(wǎng)頁下方松手。這樣網(wǎng)頁截屏就已經(jīng)進入剪貼板了。最后再通過Ctrl+V鍵粘貼到畫圖軟件或字處理軟件里,一份長網(wǎng)頁截圖便輕松做好了。
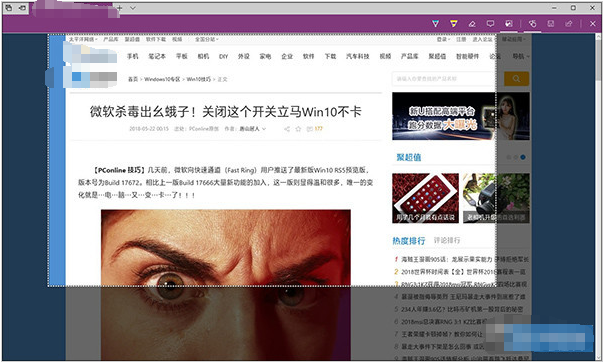
借助Edge瀏覽器的“筆記”功能截取長網(wǎng)頁
6. RS5體驗賬戶專享——通知中心一鍵截圖
除了上面這些傳統(tǒng)功能外,如果你是Win10 RS5預(yù)覽版的用戶,還能體驗到Win10的一項最新功能——通知中心一鍵截圖。這項功能位于Win10 RS5預(yù)覽版通知中心的最下方,點擊即可啟動。可以看到它的界面非常簡潔,只包含了三個按鈕,分別是區(qū)域截圖、自由截圖和全屏截圖。和其他截圖工具所不同的是,通知中心截圖完成后,不是悄無聲息地再去干其他事情,而是在屏幕右下角停留2秒鐘,以方便用戶進行下一步操作(共享、編輯、標注、測量等),很像是現(xiàn)在很多手機廠商的設(shè)計,非常人性化。
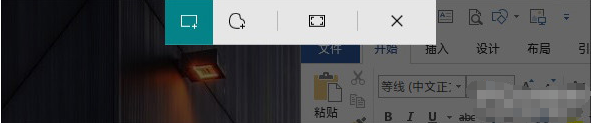
截圖界面很簡單,但日常足夠用了
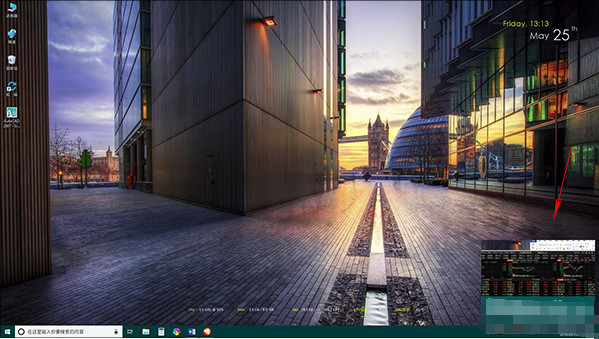
截圖完成后會在屏幕右下角停留2秒鐘,方便用戶進行下一步操作
雖然目的都是截屏,但是win10自帶的截屏功能給了你更多的選擇。
相關(guān)文章:
1. Win10系統(tǒng)下騎馬與砍殺游戲打不開怎么辦?2. Win7電腦怎么清理DNF文件夾?3. Win11任務(wù)欄怎么設(shè)置毛玻璃效果?4. 去掉系統(tǒng)快捷方式箭頭的途徑——修改注冊表5. Solaris中對tar.z進行安裝卸載詳解6. UOS應(yīng)用商店不能用怎么辦? uos系統(tǒng)應(yīng)用商店不能使用的解決辦法7. Win7筆記本怎么設(shè)置插入USB鼠標自動禁用觸摸板?8. 如何安裝win10和win11雙系統(tǒng)?win10和win11雙系統(tǒng)安裝詳細教程9. Win7旗艦版如何設(shè)置音量快捷鍵10. Win11Beta預(yù)覽版22621.1180和22623.1180發(fā)布 附KB5022363內(nèi)容匯總

 網(wǎng)公網(wǎng)安備
網(wǎng)公網(wǎng)安備