Alienware17 R5筆記本如何安裝win7系統 安裝win7系統方法說明
Alienware17 R5作為高性能游戲本,其搭載的i9-8950HK+GTX1080 OC在游戲測試環節表現出色,即使在2K分辨率,120Hz屏幕刷新率下測試過程中游戲都能穩定運行,畫面震撼,如果切換成1080P畫面分辨率運行游戲,幀數表現還會有提升的空間。那么這款筆記本如何一鍵u盤安裝win10系統呢?下面跟小編一起來看看吧。

安裝方法:
1、首先將u盤制作成u盤啟動盤,接著前往相關網站下載win7系統存到u盤啟動盤,重啟電腦等待出現開機畫面按下啟動快捷鍵,選擇u盤啟動進入到大白菜主菜單,選取【02】大白菜win8 pe標 準版(新機器)選項,按下回車鍵確認,如下圖所示:

2、在pe裝機工具中選擇win7鏡像放在c盤中,點擊確定,如下圖所示:.
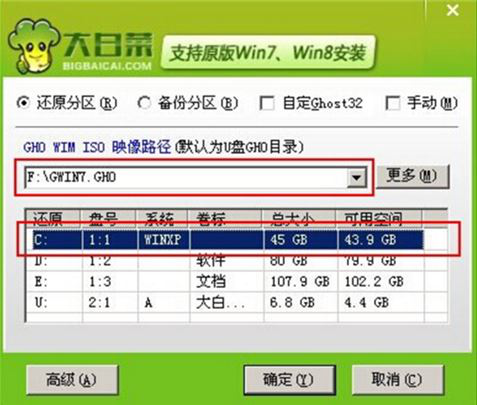
3、此時在彈出的提示窗口直接點擊確定按鈕,如下圖所示:
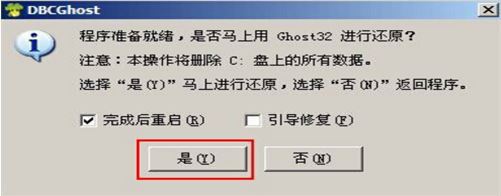
4、隨后安裝工具開始工作,我們需要耐心等待幾分鐘, 如下圖所示:

5、完成后,彈跳出的提示框會提示是否立即重啟,這個時候我們直接點擊立即重啟就即可。

6、此時就可以拔除u盤了,重啟系統開始進行安裝,我們無需進行操作,等待安裝完成即可。
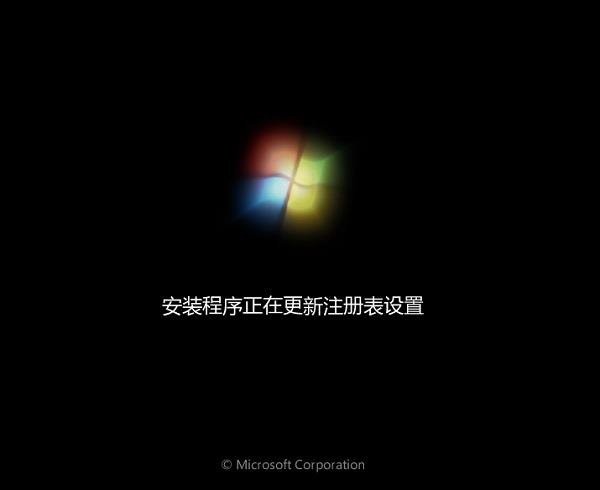
win7相關攻略推薦:
win7控制面板為什么突然打不開了 win7控制面板打不開解決方法
win7系統出現小工具打不開怎么辦?詳細解決方法介紹
win7系統不可以拷貝大于4g文件詳細解決步驟
以上就是Alienware17 R5本如何一鍵u盤安裝win7系統操作方法,如果Alienware17 R5的用戶想要安裝win7系統,可以根據上述操作步驟進行安裝。
相關文章:
1. 聯想小新air15升級win11教程2. 微軟SurfaceHub2拖到2019年才上市原因曝光 Windows 10 CShell打磨中!3. 如何利用 Windows 10 自帶的 PowerShell 讀取文件哈希值4. 電腦系統重裝win10清理c盤教程5. 當我們厭倦了Windows系統還能考慮什么樣的桌面操作系統?6. Win7系統里的Win10更新安裝包如何清除?7. Win10關閉壁紙圖片自動壓縮功能的方法8. 處理win10提示user profile service的方案9. Win10系統縮短桌面應用啟動時間的技巧方法10. Thinkpad e470c筆記本u盤如何安裝win7系統 安裝win7系統方法說明
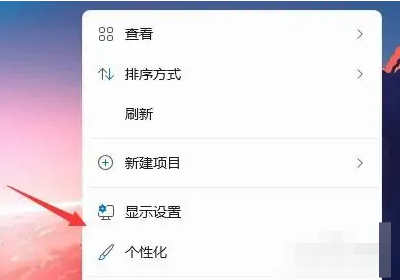
 網公網安備
網公網安備