Win11文件管理器卡頓反應慢怎么辦 Win11文件管理器卡頓解決方法匯總
有很多使用Win11系統的用戶反映在使用電腦時候資源管理器經常卡頓,可能出現的問題是,雙擊“此電腦”進入就出現Windows資源管理器未響應的問題,或者任意軟件通過打開文件對話框選擇文件出現資源管理器總是崩潰等等,下面我們就來看看四種解決辦法。
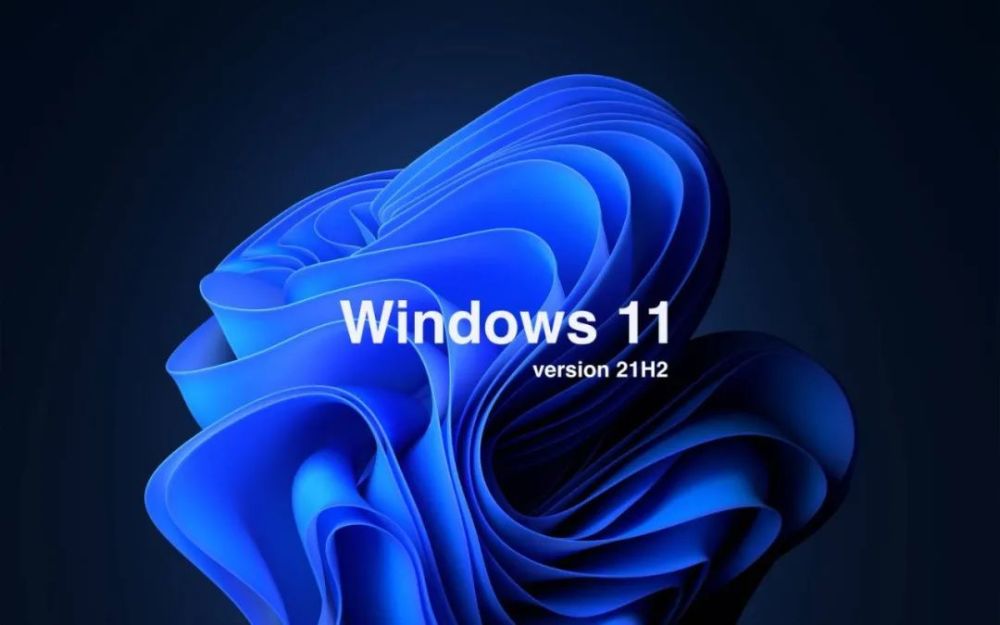
一、系統修復
使用此選項,您的操作系統將自動推薦并修復問題,例如導致 Windows 11 文件資源管理器崩潰的損壞設置。
二、重新啟動 Windows 11 文件資源管理器
按鍵盤上的 Ctrl + Alt + Delete,然后選擇Task Manager。
單擊“進程”選項卡,搜索“文件資源管理器”,然后選擇它。
在右上角的搜索欄中,鍵入文件資源管理器選項并打開它。
在打開文件資源管理器旁邊:下拉菜單,然后選擇此電腦選項。
三、使用 Windows PowerShell 執行某些命令
右鍵單擊 開始圖標,然后選擇Windows Terminal (admin) 。
在 PowerShell 中,鍵入以下命令,然后執行它:Repair-WindowsImage -Online –RestoreHealth。

四、使用命令提示符阻止Windows 11文件資源管理器崩潰
單擊開始按鈕,鍵入命令提示符,然后右鍵單擊它并選擇以管理員身份運行。
在彈出的窗口中,輸入以下命令,然后回車:sfc /scannow
此命令也稱為系統文件檢查器,允許您掃描和恢復 Windows 系統文件中的損壞。
因此,如果您的 Windows 11 文件資源管理器崩潰,它肯定會有所幫助。
在右上角的搜索欄中,鍵入文件資源管理器選項并打開它。
選擇General選項卡,然后在Privacy部分,單擊Clear,然后選擇OK。
使用此選項,您將能夠清除可能導致 Windows 11 文件資源管理器崩潰的歷史記錄。
如果您的文件資源管理器在Windows 11上卡頓,可以試著使用上面四種方法來解決試試
相關文章:
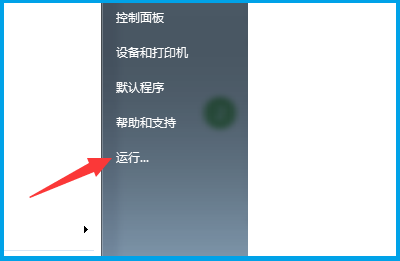
 網公網安備
網公網安備