ThinkPad X13如何用U盤重裝系統?ThinkPad X13使用U盤重裝系統方法
ThinkPad X13是聯想旗下一款13英寸的筆記本,不僅體積相對小巧,而且攜帶起來也是相當的方便,高負載下的噪音很低,當然,不過無論什么樣的電腦都難免會遇到重裝系統的情況,那么下面就跟著小編一起來看看ThinkPad X13用U盤重裝的教程吧。
ThinkPad X13使用U盤重裝系統方法
準備工作
1、U盤一個(盡量使用8G以上的U盤,這樣能把系統鏡像放進去)。
2、借用一臺正常聯網可使用的電腦。
2、下載U盤啟動盤制作工具:
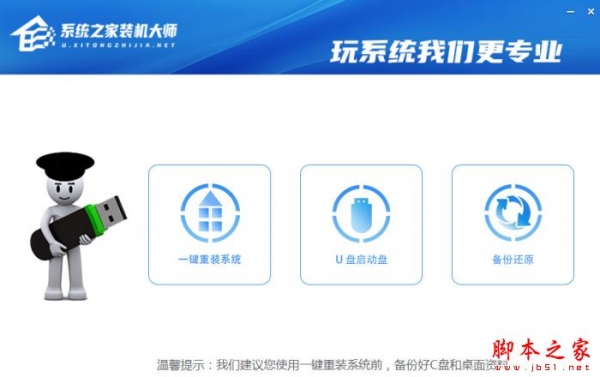
系統之家裝機大師 V1.5.2.103 綠色便攜版
- 類型:系統其它
- 大小:23MB
- 語言:簡體中文
- 時間:2022-10-20
3、下載ghost或ISO系統鏡像文件(點擊下載)。
U盤啟動盤制作步驟
注意:制作期間,U盤會被格式化,因此U盤中的重要文件請注意備份。如果需要安裝系統的是C盤,重要文件請勿放在C盤和桌面上。
1、首先,關閉所有的殺毒軟件,然后運行系統之家裝機大師軟件,軟件會進行提示,仔細閱讀后,點擊我知道了進入工具。
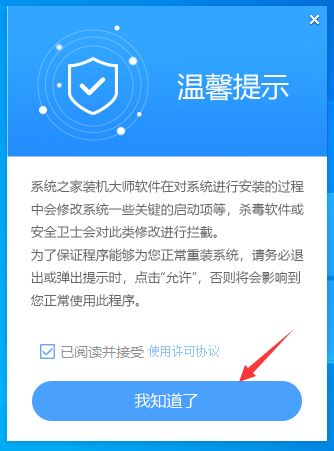
2、進入工具后,在最上方選擇U盤啟動,進入U盤啟動盤制作界面。

3、保留默認格式和分區格式,無需手動更改。點擊開始制作。

4、工具會自動提示是否開始制作。注意:制作工具將會清理U盤中所有的數據且不可恢復,請提前存儲U盤中重要數據文件。
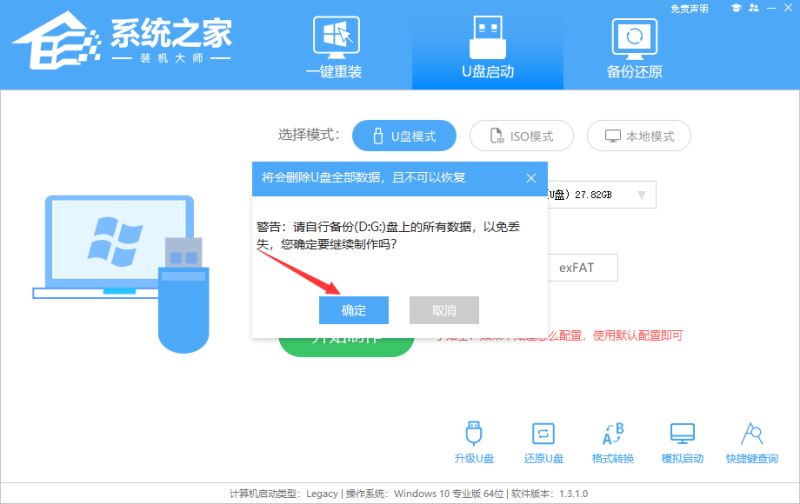
5、等待U盤制作完畢。
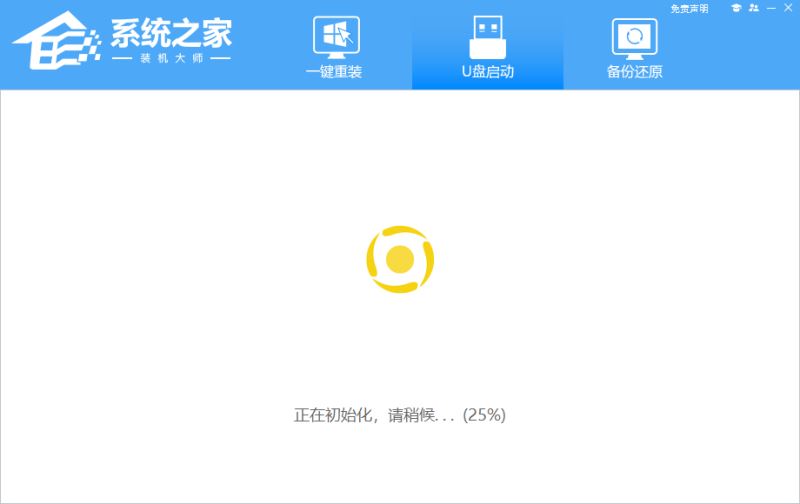
6、U盤制作完畢后,工具會進行提示,并且顯示當前電腦的開機U盤啟動快捷鍵。
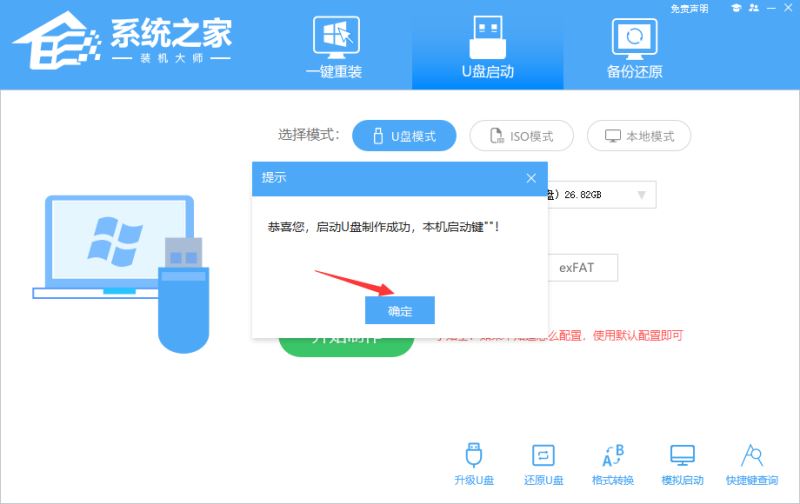
7、制作完畢后,需要測試當前U盤啟動盤是否制作完成。需要點擊右下方 模擬啟動-BIOS啟動,查看當前U盤啟動盤是否制作成功。
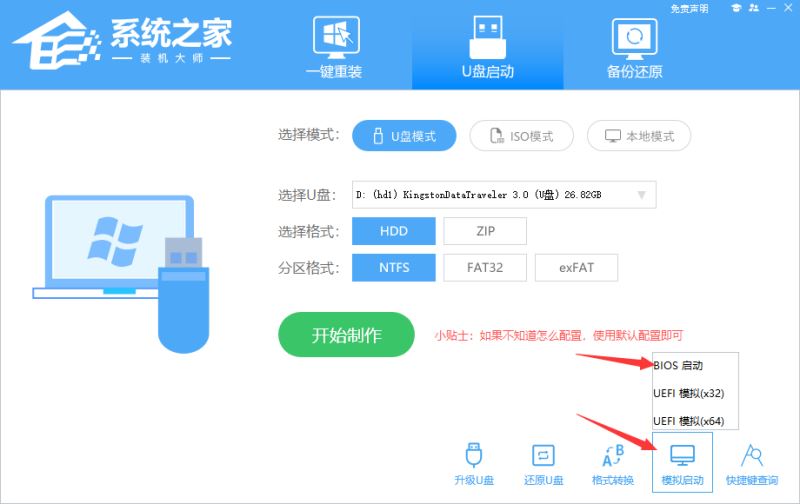
8、稍等片刻,成功顯示此界面則為成功。

9、然后關閉軟件,用戶需要將下載好的系統移動到U盤中即可。
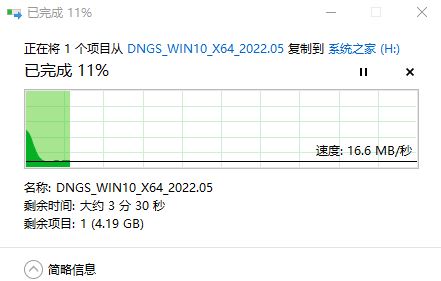
上一頁12 下一頁 閱讀全文
相關文章:
1. ThinkPad S2 2018筆記本怎么安裝win10系統 安裝win10系統操作說明2. ThinkPad X280筆記本怎么安裝win7系統 安裝win7系統方法分享3. ThinkPad E480筆記本如何安裝win10系統 安裝win10系統方法介紹4. ThinkPad X1 隱士筆記本U盤如何安裝win10系統 安裝win10系統方法說明5. 聯想ThinkPad X270筆記本如何使用硬盤安裝Win10系統?6. Windows8系統下Thinkpad電源管理器兼容性問題的解決7. ThinkPad S1 2018筆記本如何安裝win10系統 安裝win10系統操作步驟介紹8. thinkpad是否支持win11詳細介紹9. ThinkPad E485筆記本如何安裝win10系統 安裝win10系統方法分享10. 聯想thinkpad x280筆記本使用大白菜u盤怎樣安裝win7系統?安裝win7系統方法分享
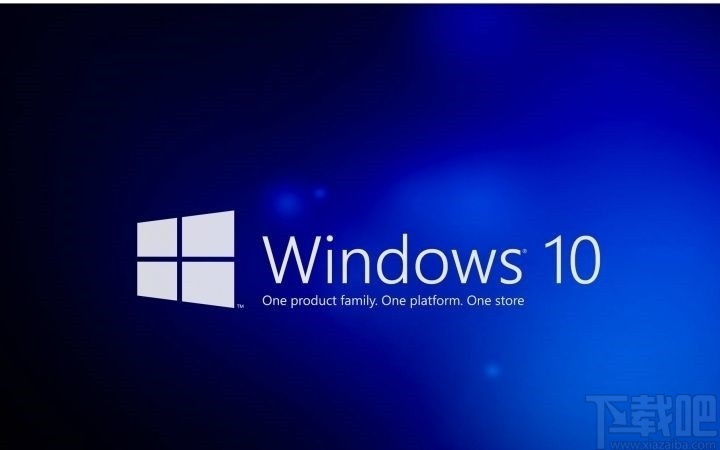
 網公網安備
網公網安備