文章詳情頁
裝機大師怎么重裝系統WIN7 裝機大師一鍵重裝系統步驟教程
瀏覽:21日期:2022-06-04 18:41:27
裝機吧重裝系統欄目提供電腦重裝系統教程,電腦怎么重裝系統方法以及重裝系統步驟圖文,幫助大家更好地安裝以及維護電腦系統.下面小編以安裝win7系統為例,來跟大家說說裝機大師一鍵重裝系統步驟演示,大家一起來看看吧。
工具/原料:筆記本電腦
系統版本:windows7
品牌型號:聯想
軟件版本:裝機吧一鍵重裝系統軟件

裝機吧一鍵重裝系統 v12.5.48.1760 官方最新綠色版
- 類型:系統備份
- 大小:30.2MB
- 語言:簡體中文
- 時間:2019-10-22
裝機大師一鍵重裝系統步驟教程
1、裝機吧一鍵重裝系統軟件,電腦裝機無壓力,在這就可以下載安裝win7的64位系統系統啦。
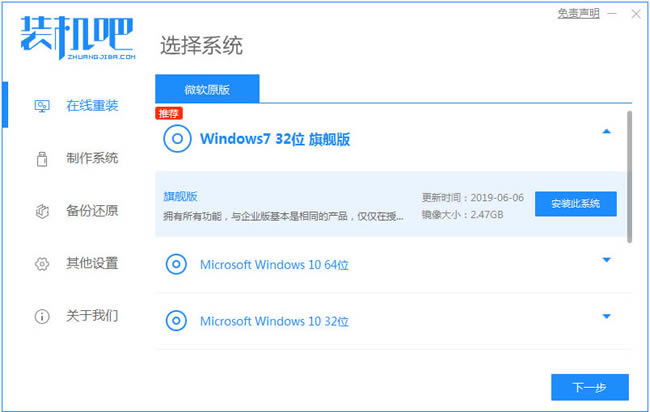
2、可以選擇我們需要的電腦軟件,不需要的話則無需選擇。
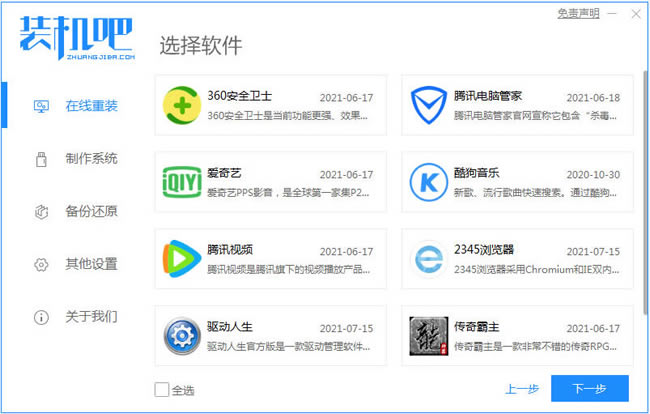
3、等待系統鏡像下載完成。
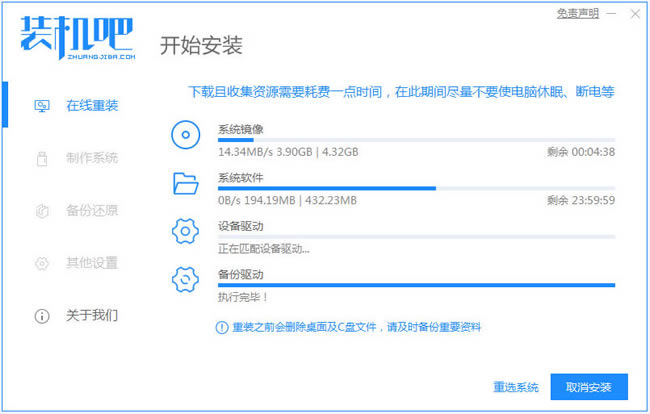
4、下載好之后進行環境部署,環境部署完畢之后我們要重啟電腦進行安裝了。
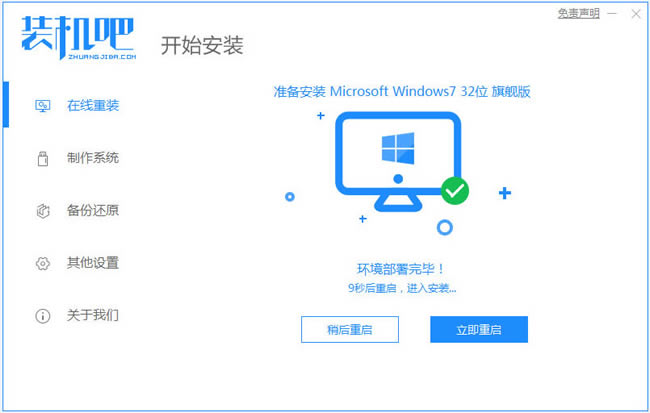
5、重啟電腦后會出現windows啟動管理器界面,我們選擇第二個進入電腦的pe安裝系統。
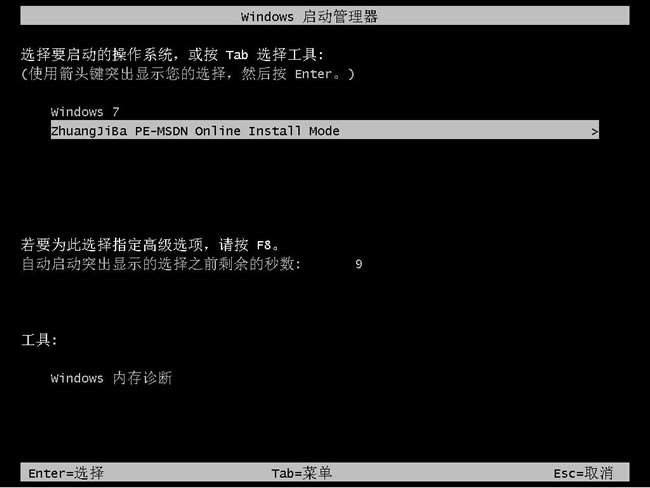
6、在電腦的pe界面中打開裝機吧工具然后后繼續進行系統的安裝。
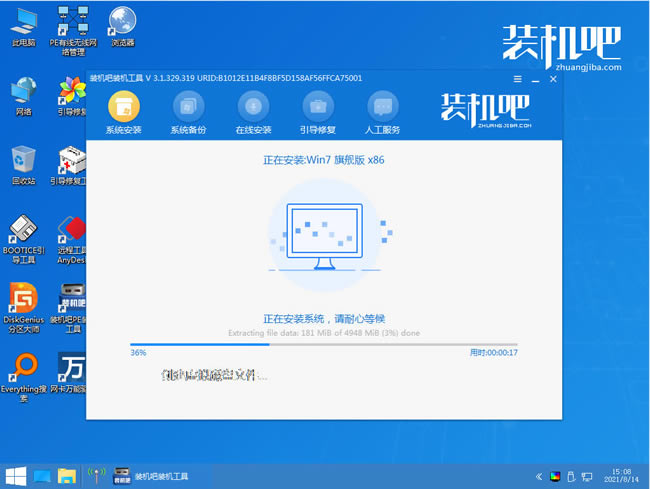
7、等待引導修復完成,然后再等安裝完成之后我們點擊立即重啟電腦。
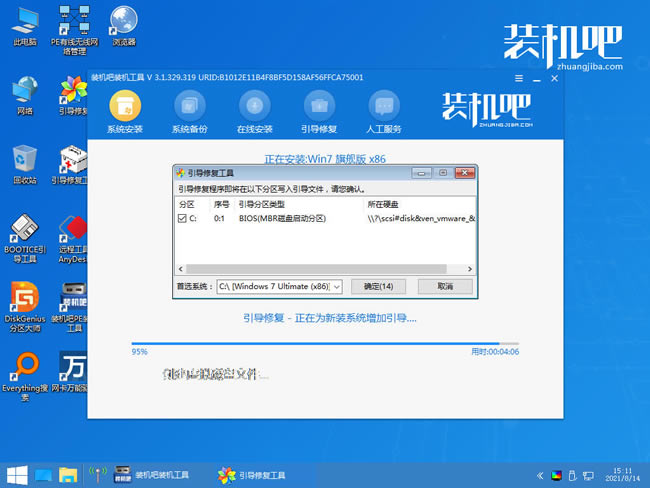
8、重啟之后就是我們的win764位系統啦,如下圖。
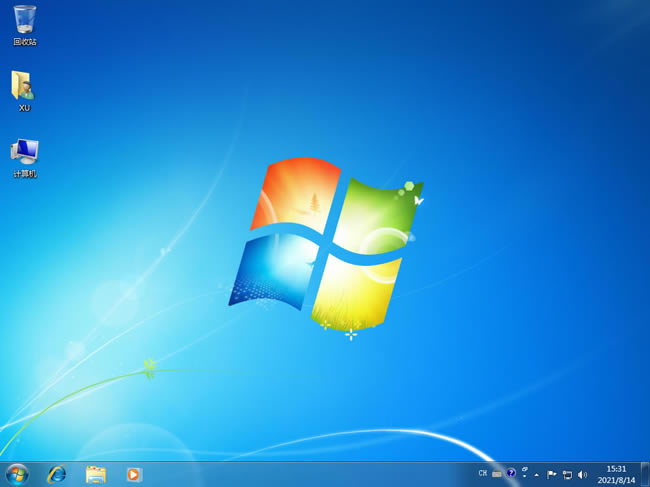
總結:
1、下載一個重裝系統軟件,依次按照步驟進行。
2、進入pe系統開始安裝系統,最后重啟即可。
以上就是裝機大師怎么重裝系統WIN7 裝機大師一鍵重裝系統步驟教程的詳細內容,更多關于裝機大師一鍵重裝系統的資料請關注其它相關文章!
相關文章:
排行榜
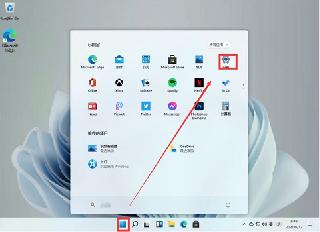
 網公網安備
網公網安備