Win10如何使用系統(tǒng)自帶的硬件設(shè)備檢測工具?
Win10如何使用系統(tǒng)自帶的硬件設(shè)備檢測工具?在Win10操作系統(tǒng)中,自帶有硬件設(shè)備檢測工具,當(dāng)我們遇到電腦故障時(shí),可以使用這些檢測工具來處理故障。下面小編就來教大家使用電腦自帶的硬件設(shè)備檢測工具!
一、自帶系統(tǒng)修復(fù)功能
1、在開始菜單上單擊右鍵,選擇【命令提示符(管理員)】;
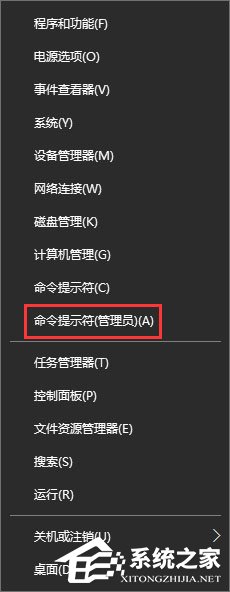
2、在命令提示符中輸入:sfc /scannow 按下回車鍵,稍等片刻即可開始自檢并修復(fù)。

二、無故藍(lán)屏、自動(dòng)重啟,甚至不能開機(jī)的情況一般是由于內(nèi)存引起的,我們可以使用內(nèi)存檢測工具來檢測
1、打開“控制面板-管理工具”中找到Windows內(nèi)存診斷 ,打開內(nèi)存診斷工具后點(diǎn)擊“立即重新啟動(dòng)并檢查問題”,重啟電腦后就會(huì)進(jìn)入自動(dòng)檢測階段。
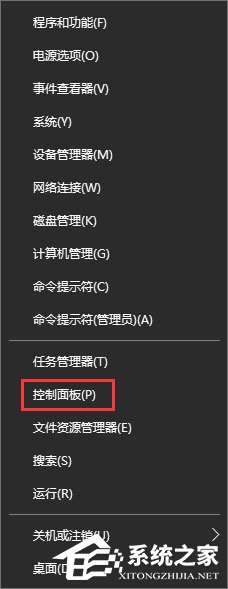
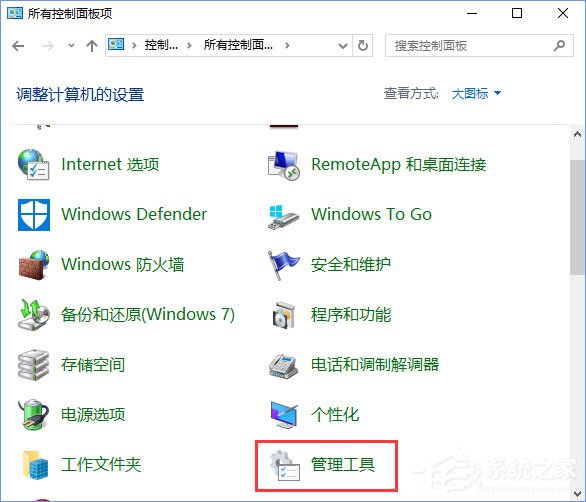
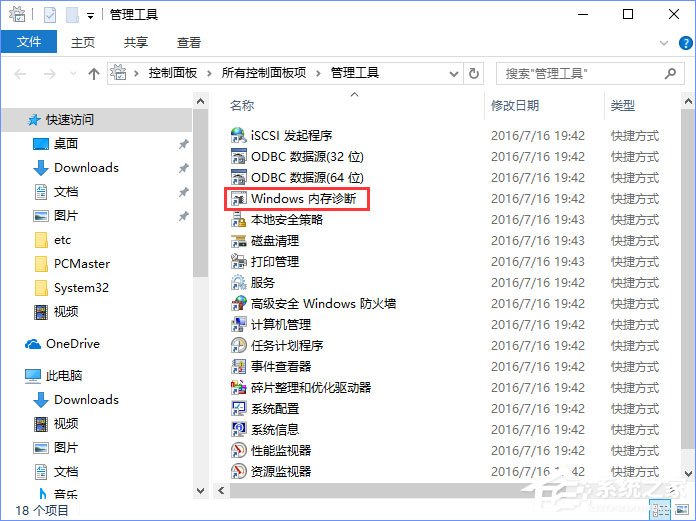
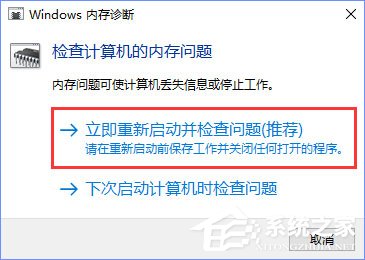
2、重啟計(jì)算機(jī)后,分別有第一階段和第二階段,若顯示的是“尚未檢測到問題”,就說明內(nèi)存目前工作狀態(tài)是正常的。
三、打開文件、程序速度慢,讀盤慢可能是硬盤所導(dǎo)致的,我們可以利用硬盤檢測工具進(jìn)行檢測
1、打開此電腦,在相應(yīng)的磁盤盤符上點(diǎn)擊鼠標(biāo)右鍵,選擇“屬性-工具”后就能開始檢查磁盤是否有錯(cuò)誤。
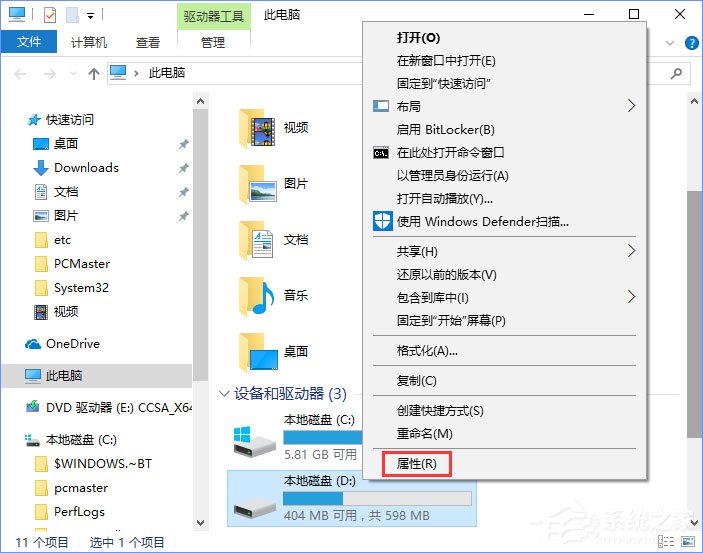
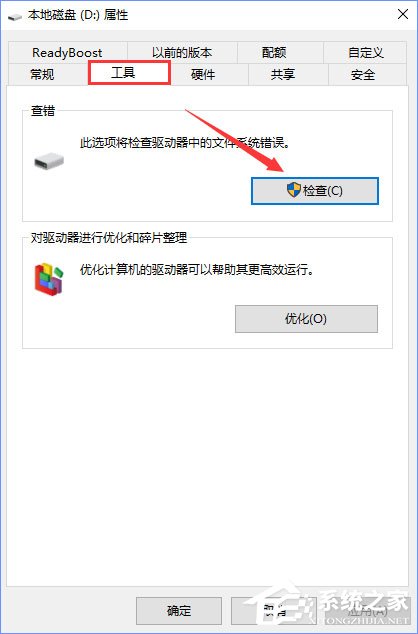
另外我們還可以通過命令提示符輸入:CHKDSK X:/F(X代表盤符)從底層開始查錯(cuò)并開始修復(fù)過程。
四、筆記本用戶自檢電池健康
1、以管理員身份運(yùn)行命令提示符,在框中輸入:powercfg /batteryreport /output "C:battery_report.html"按下回車鍵,等待命令提示:電池使用時(shí)間報(bào)告已保存到XXXX后會(huì)自動(dòng)在系統(tǒng)所在磁盤盤符中生成完整的電池使用報(bào)告!
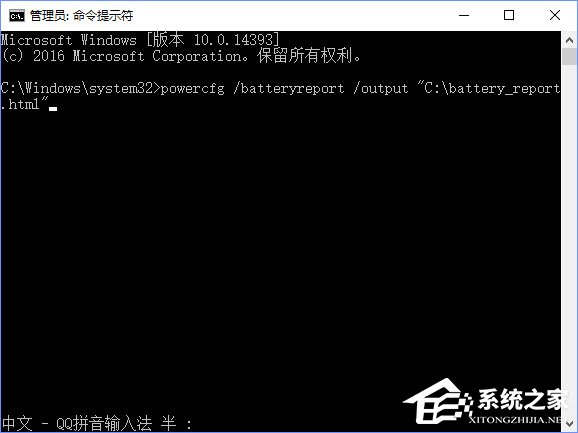
2、然后參考命令提示符中所致路徑打開后雙擊報(bào)告文件,顯示電池的基本信息,包括電池設(shè)計(jì)容量、完全充電容量、充電周期,及最近三日電池使用變化曲線、電池續(xù)航預(yù)估值變化等。
五、查看軟件配置、硬件配置、CPU、網(wǎng)絡(luò)流量、磁盤性能、內(nèi)存信息等信息
1、按下點(diǎn)擊Win+R打開運(yùn)行,輸入perfmon /report 點(diǎn)擊確定,稍等片刻,會(huì)提示收集數(shù)據(jù);
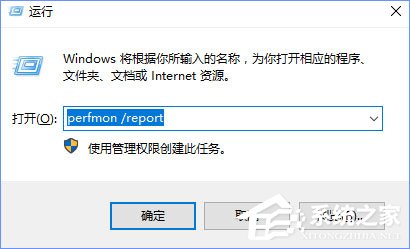
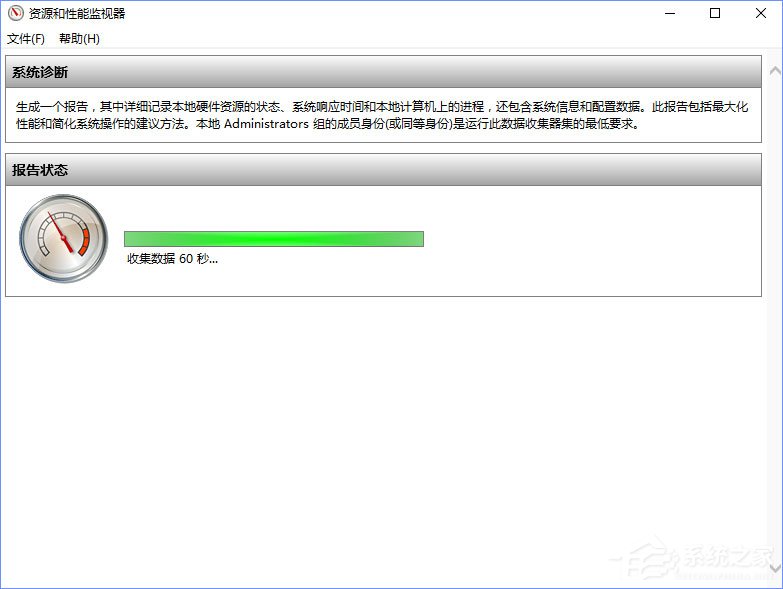
2、收據(jù)數(shù)據(jù)完成后,系統(tǒng)完整的各項(xiàng)報(bào)告,并且我們可以看到錯(cuò)誤問題并且給出解決錯(cuò)誤問題的方案,十分的強(qiáng)大!
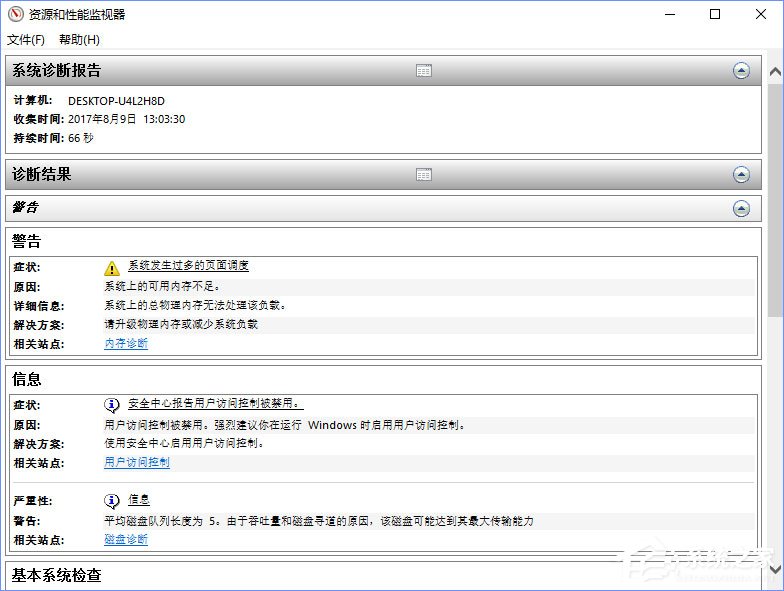
以上便是Win10系統(tǒng)自帶硬件設(shè)備檢測工具的使用方法,不曉得如何使用的伙伴,可以詳細(xì)看看以上文章內(nèi)容。
相關(guān)文章:
1. Win10 1909禁止生成“系統(tǒng)錯(cuò)誤內(nèi)存轉(zhuǎn)儲(chǔ)文件”怎么設(shè)置?Win10專業(yè)版禁止生成系統(tǒng)錯(cuò)誤內(nèi)存轉(zhuǎn)儲(chǔ)文件方法簡述2. winxp系統(tǒng)中打開軟件出現(xiàn)application error具體處理方法3. WinXP系統(tǒng)注冊(cè)表解鎖方法4. Win10系統(tǒng)如何徹底關(guān)閉teniodl.exe進(jìn)程?5. Win7系統(tǒng)如何快速關(guān)機(jī)?Win7系統(tǒng)快速關(guān)機(jī)快捷鍵設(shè)置方法6. Win10如何預(yù)防勒索病毒 Win10預(yù)防勒索病毒操作方法7. Win10系統(tǒng)如何進(jìn)行更新?Win10系統(tǒng)更新方法8. mac文本怎么添加快捷短語? mac電腦添加快捷文本短語的技巧9. 微軟規(guī)劃提升 Win10 / Win11圖形和音頻驅(qū)動(dòng)質(zhì)量10. Win11進(jìn)不去安全模式怎么辦?Win11進(jìn)不去安全模式解決方法
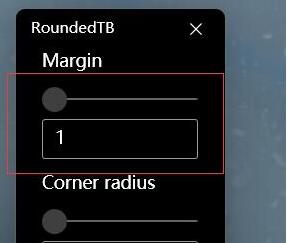
 網(wǎng)公網(wǎng)安備
網(wǎng)公網(wǎng)安備