Windows Server 2012 Server Backup(備份與還原)圖文教程
Windows Server Backup是系統(tǒng)自帶的備份和恢復(fù)組件,和Windows Server 2003中的NTbackup類似。相對于其他第三方備份軟件,Windows Server Backup由于是系統(tǒng)自帶組件,不需要額外購買授權(quán),從而減少IT開支。
注意:Windows Server Backup不支持備份到磁帶。 Windows Server Backup可以備份一個完整的服務(wù)器(所有卷),所選卷,系統(tǒng)狀態(tài),或特定的文件或文件夾,并創(chuàng)建一個備份,您可以使用裸機恢復(fù)。您可以恢復(fù)卷,文件夾,文件,某些應(yīng)用程序和系統(tǒng)狀態(tài)。而且,硬盤故障等災(zāi)害的情況下,您可以執(zhí)行裸機恢復(fù)。
Windows Server 2012 中 Windows Server Backup功能更新:
1.從Hyper-V主機備份和恢復(fù)單個虛擬機
2.備份版本功能改進(jìn)
3.支持大于2TB的卷備份和4K扇區(qū)支持 4.支持備份群集共享卷(CSV)
二、Windows Server Backup安裝。1.實驗環(huán)境
Windows Server 2012
2.在Labsvr02中,打開服務(wù)器管理器,點擊“添加角色和功能”。
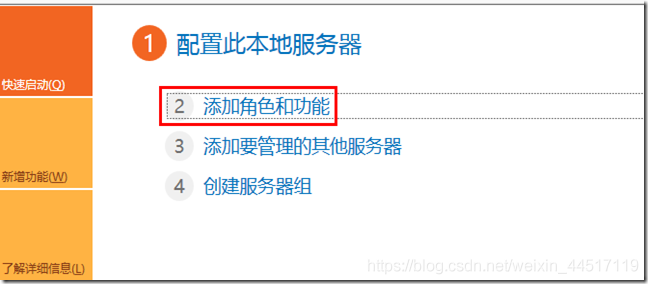
3.在向?qū)е校B續(xù)點4次“下一步”,在功能頁面勾選“Windows Server Backup”,然后點“下一步”進(jìn)行安裝即可完成安裝。

一次性備份
1.打開Windows Server Backup,右擊“本地備份”后選擇“一次性備份”。在打開的向?qū)е兄苯?下一步".由于是一次性的備份,所以計劃的備份時不可選的。

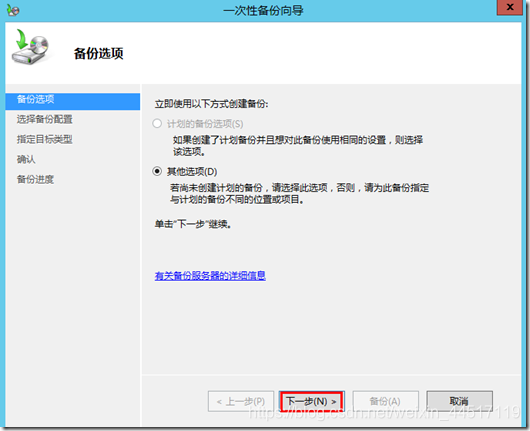
2.我們只需對特定的文件進(jìn)行備份,選擇“自定義”。如果選擇整個服務(wù)器,將備份所有服務(wù)器數(shù)據(jù)。
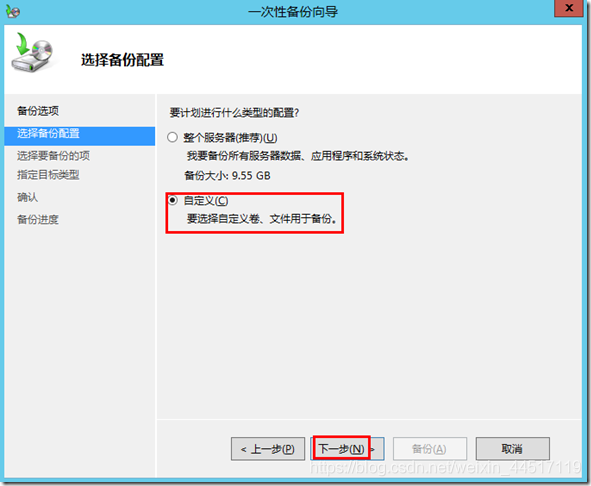
3.點擊“添加項目”,選擇需要備份的文件。點擊“高級設(shè)置”還可以添加排除,排除一些無需備份的文件類型,如:mp3和視頻文件等。
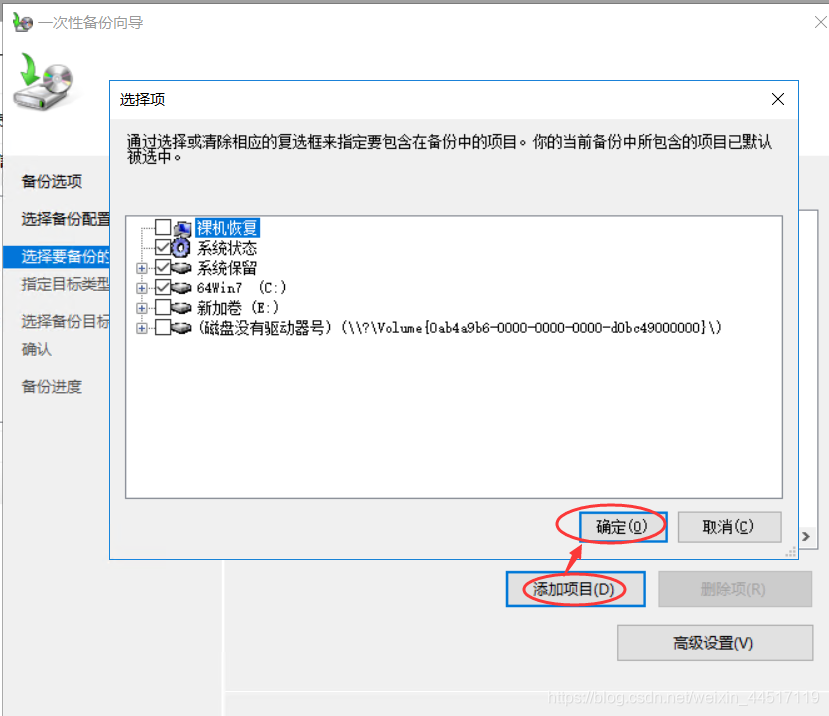
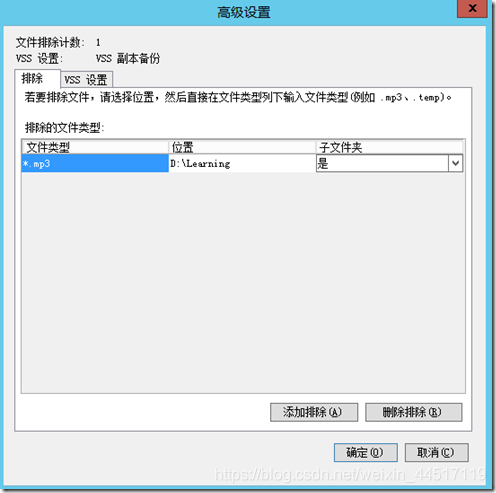
4.選擇備份文件存放路徑。可以選擇本地存儲或遠(yuǎn)程共享文件夾,不支持磁帶驅(qū)動器。
需要注意:
本地驅(qū)動器:必須是NTFS格式的驅(qū)動器,不能將備份存儲在USB閃存驅(qū)動器。容量至少是備份文件大小的1.5倍,才能存儲幾個備份版本。
遠(yuǎn)程共享文件夾:每次創(chuàng)建新的備份時都將覆蓋舊的備份,如果需要存儲多備份版本的話,請不要選擇此項。同時,在已包含備份的共享文件夾創(chuàng)建備份時,如果備份過程失敗,則可能會丟失所有備份。
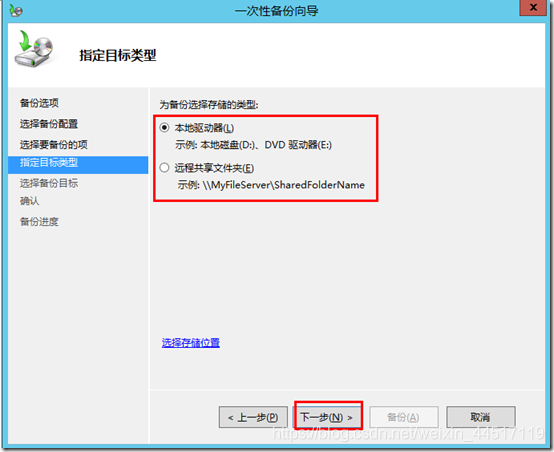
5.選擇備份存儲目標(biāo)。注意:無法選擇需要備份文件所在的分區(qū),強烈建議生產(chǎn)環(huán)境不要選擇系統(tǒng)盤作為備份目標(biāo)。由于實驗機器上只有C、E兩個分區(qū),所以只能選E盤。
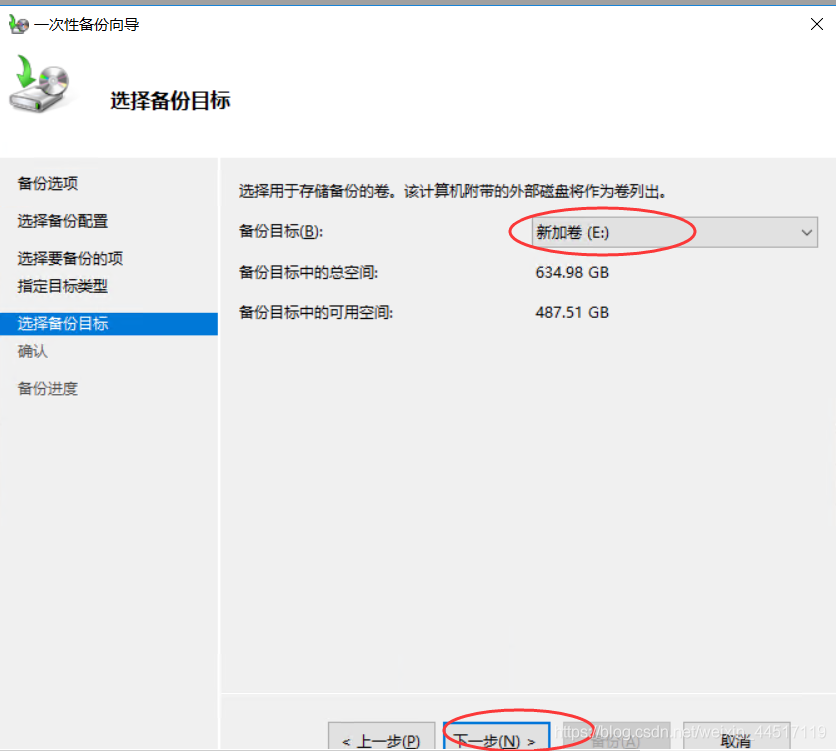
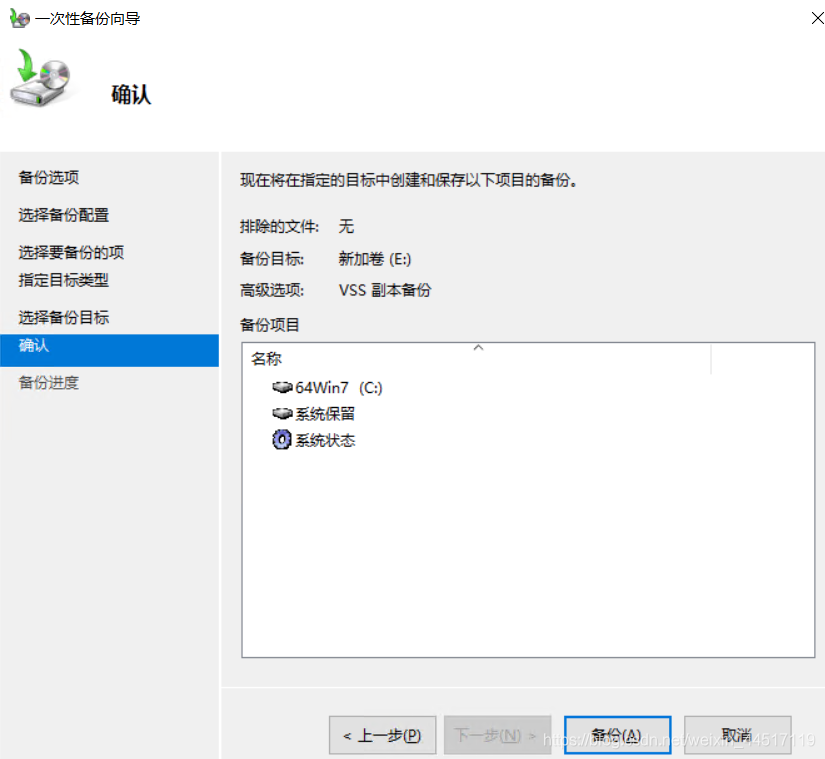
6.備份完成好可以在備份目標(biāo)看到相應(yīng)的備份文件。
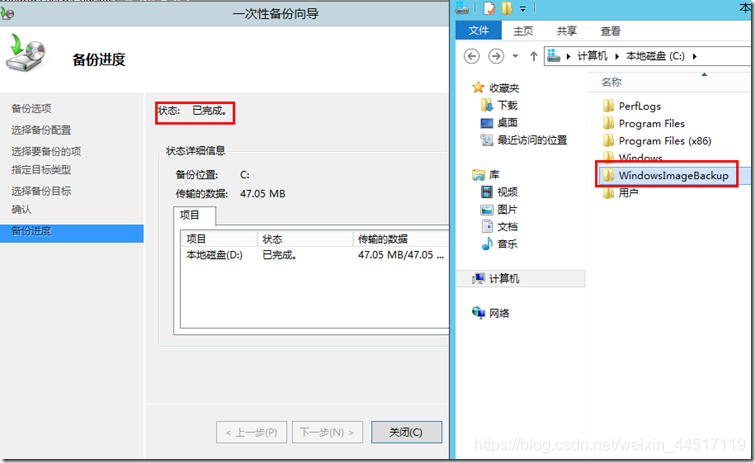
備份計劃(自動備份)
1.在Windows Server Backup控制臺,右擊“本地備份”,選擇“備份計劃”。
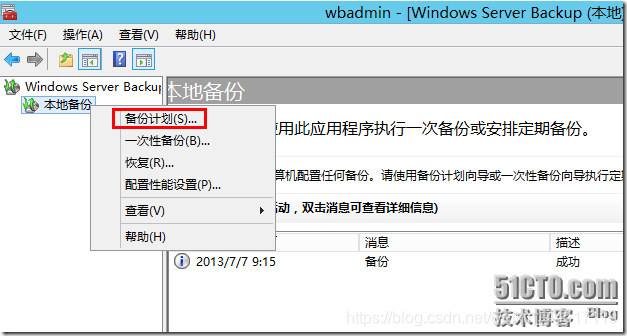
2.選擇需要備份的文件。

3.點擊“添加項目”,選擇需要備份的文件。點擊“高級設(shè)置”還可以添加排除,排除一些無需備份的文件類型,如:mp3和視頻文件等。

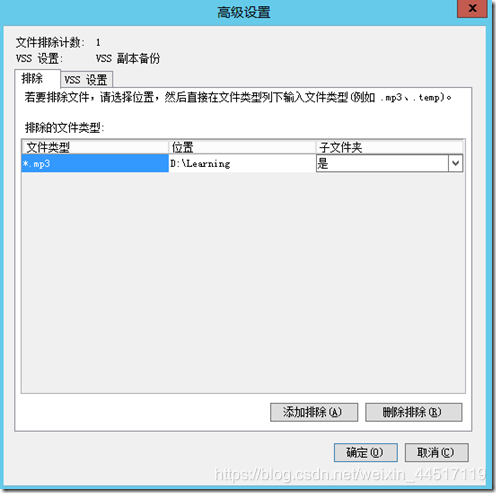
4.根據(jù)需求選擇備份開始時間及備份頻率。
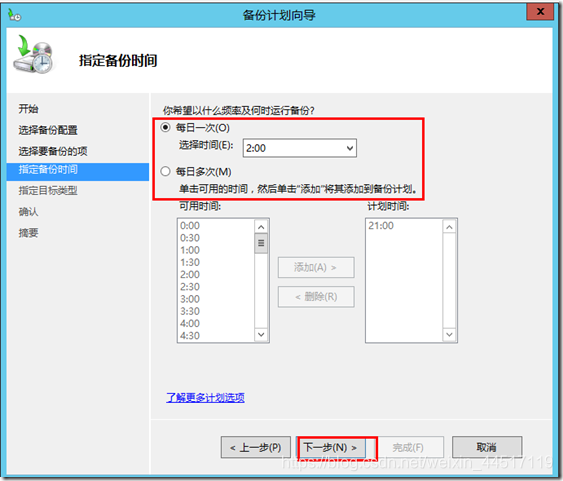
5.參考各個選項的說明,根據(jù)企業(yè)環(huán)境選擇相應(yīng)的存儲。這里作為演示選擇“備份到卷”(生產(chǎn)環(huán)境,請慎重選擇此項,卷的性能會降低)
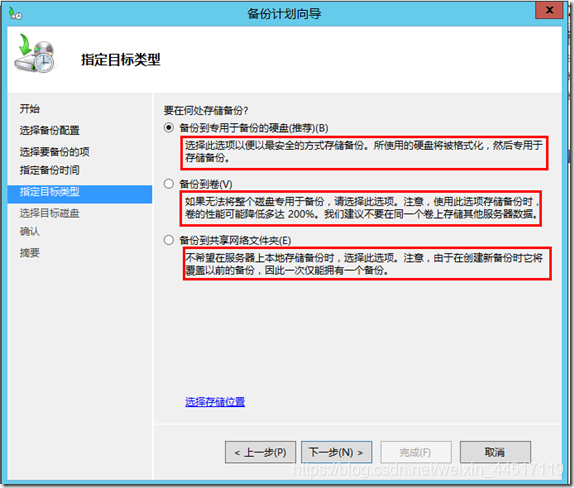
6.添加相應(yīng)的分區(qū)作為目標(biāo)卷。

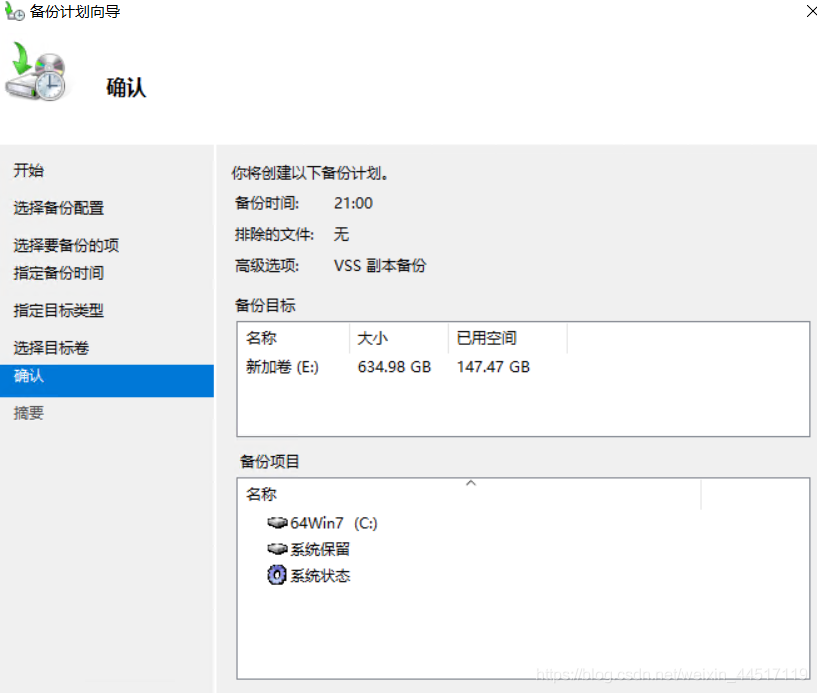
8.如需修改備份計劃選擇右側(cè)的“備份計劃”,則可以在向?qū)е行薷幕蛲V乖撚媱潅浞荨?/p>
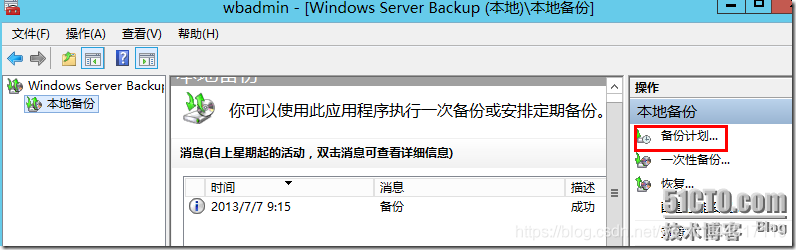
9.如需在計劃時間之外,進(jìn)行手動備份,則再次在控制臺右側(cè)選擇“一次性備份”,然后選擇“計劃備份選項”。
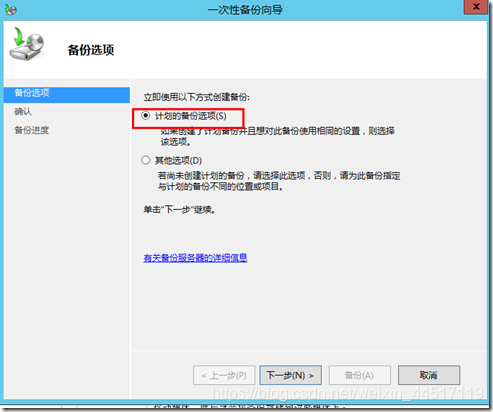

四、還原文件
1.為了演示還原是否成功,將部分文件刪除。
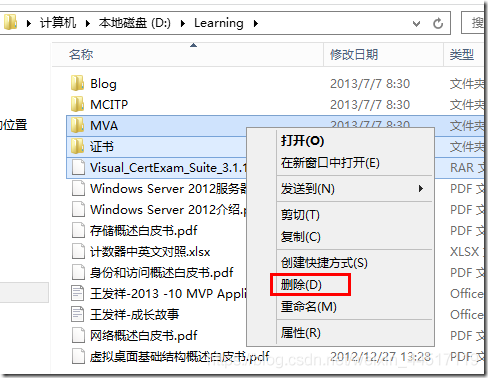
2.在控制臺右側(cè),選擇“恢復(fù)”。
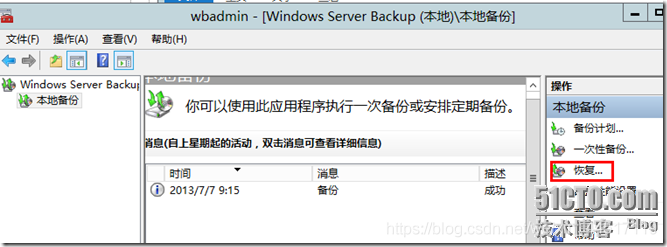
3.由于前面?zhèn)浞莸奈募痛鎯υ诒镜卮疟P,所以選擇的“此服務(wù)器”。
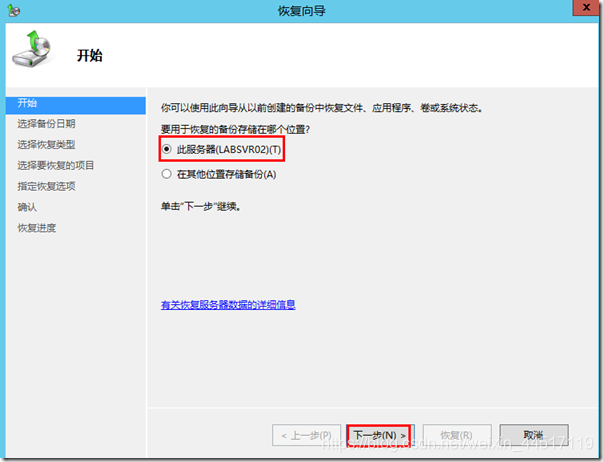
4.選擇需要恢復(fù)哪天的備份,然后選擇需要恢復(fù)的類型。
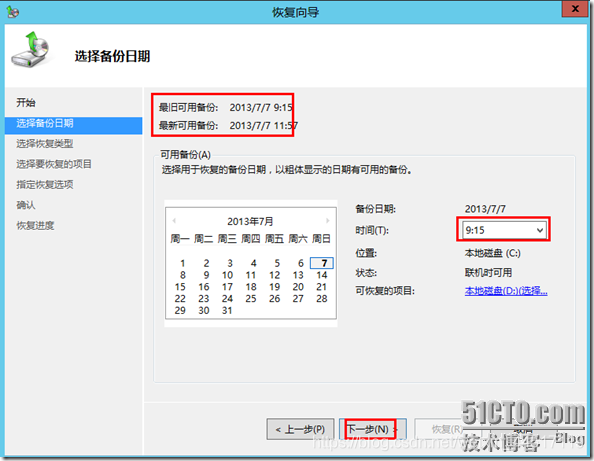
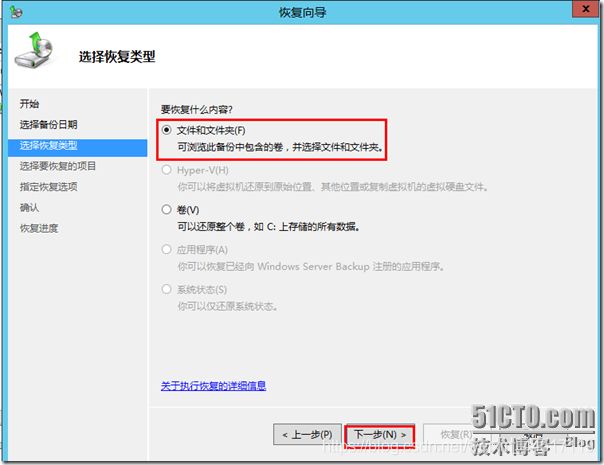
5.選擇要還原的文件,無法選擇單個文件,只能選擇目錄。作為演示選擇備份的跟目錄,還原所有文件。

6.選擇恢復(fù)到目標(biāo)位置,如果選擇其他位置,輸入對應(yīng)路徑即可。有相同文件時是否需要覆蓋以及是否需要連權(quán)限一起恢復(fù)。
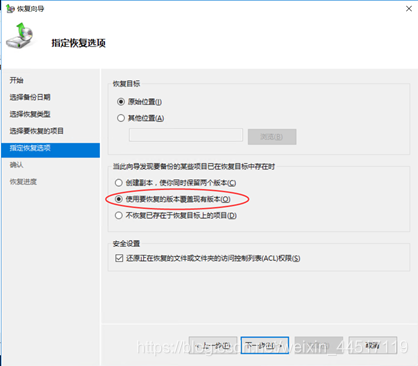
7.確認(rèn)恢復(fù)項目,點擊“恢復(fù)”。
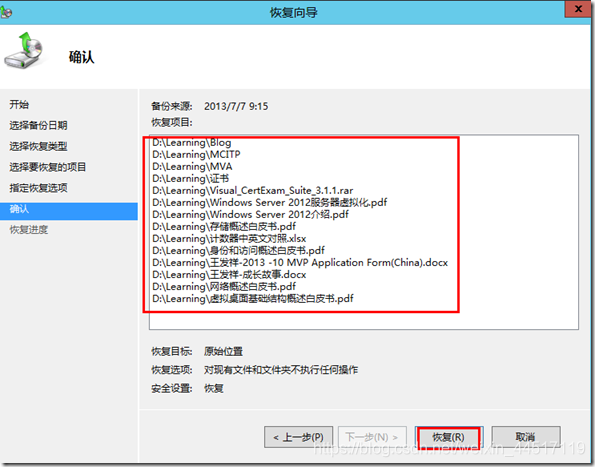
8.回到恢復(fù)目錄,可以看到前面刪除的文件已經(jīng)成功恢復(fù)。
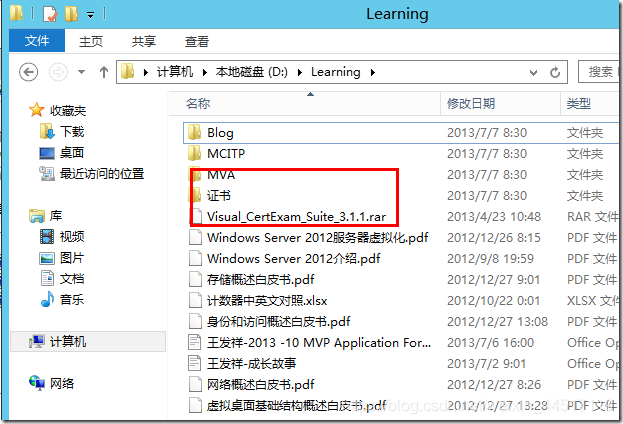
總結(jié):Windows Server Backup 雖然在功能上可能和一些第三方備份軟件有差距,但還是能夠滿意企業(yè)的基本備份需求,也可以減少IT費用的投入。Windows Server Backup 只支持完整備份和增量備份,不支持差異備份。
四、備份和還原操作系統(tǒng)系統(tǒng)備份1.打開Windows Server Backup,右擊“本地備份”,作為演示,選擇“一次性備份”。
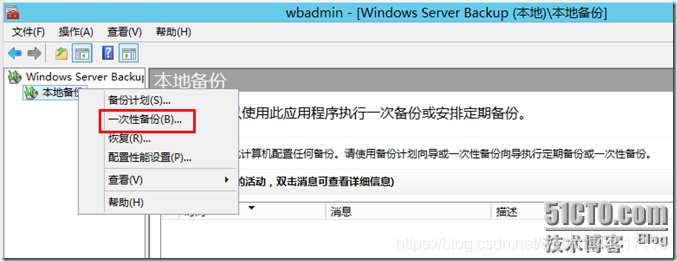
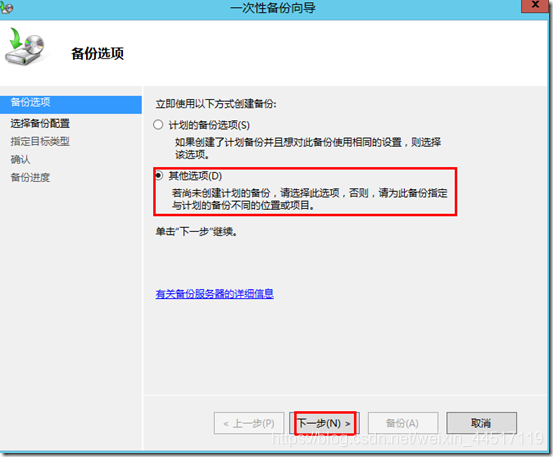
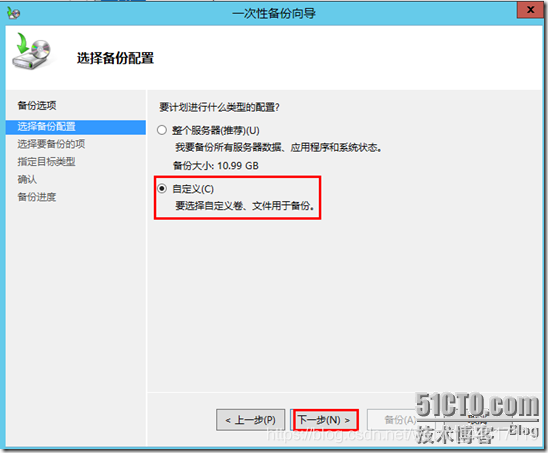
2.選擇“裸機恢復(fù)”,將備份系統(tǒng)狀態(tài)、系統(tǒng)保留和系統(tǒng)分區(qū)。
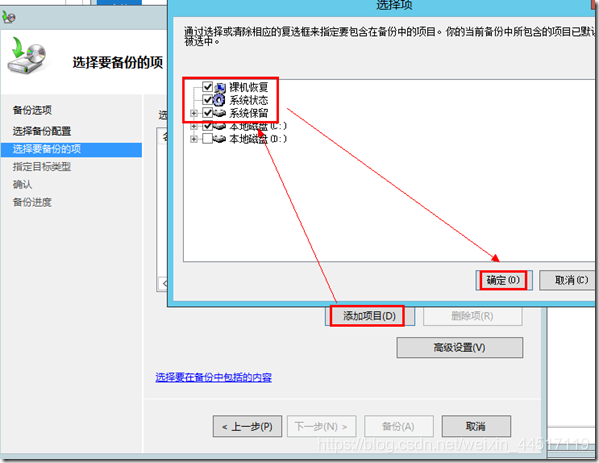
3.選擇本地驅(qū)動器
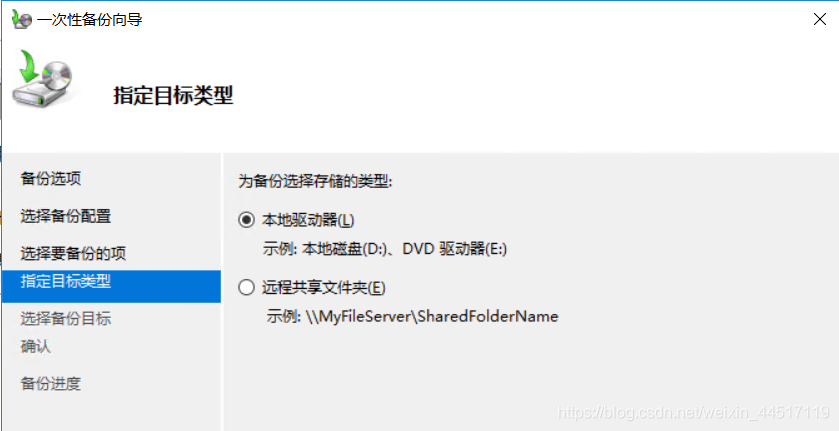
4.選擇卷E,點擊下一步
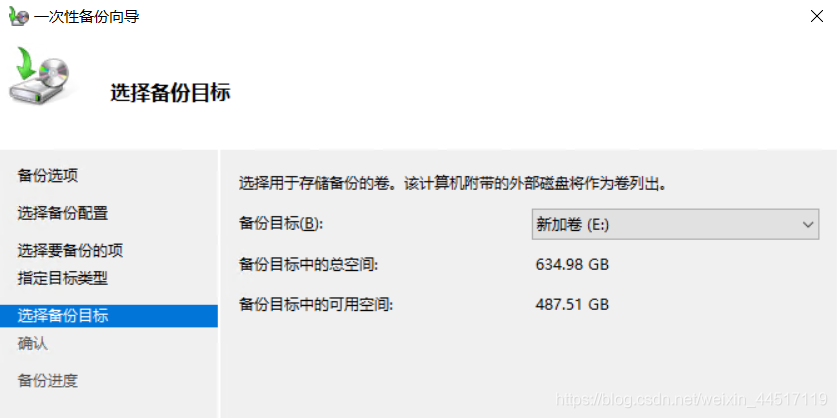
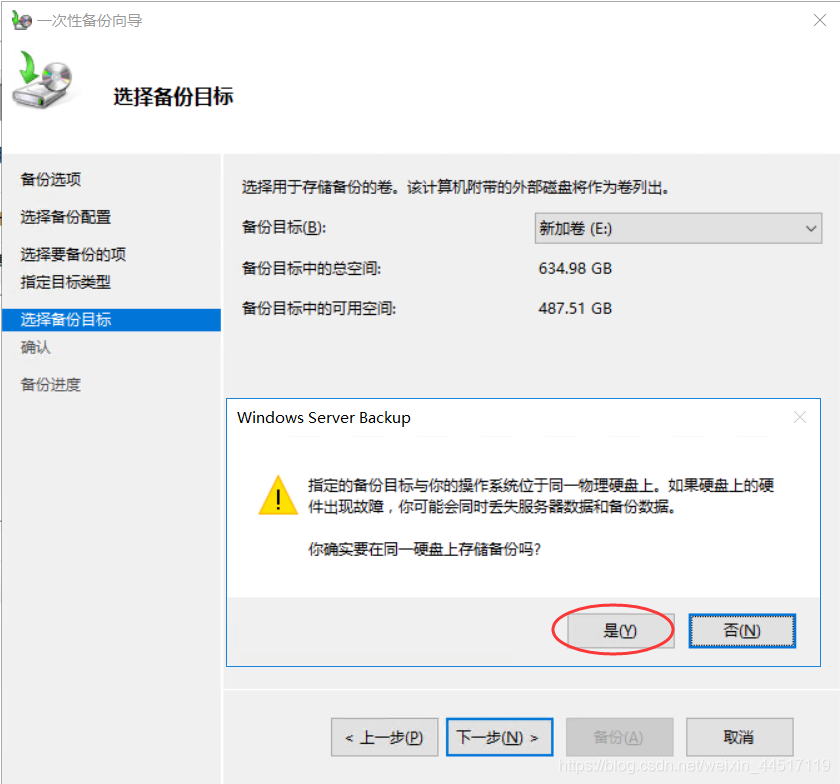
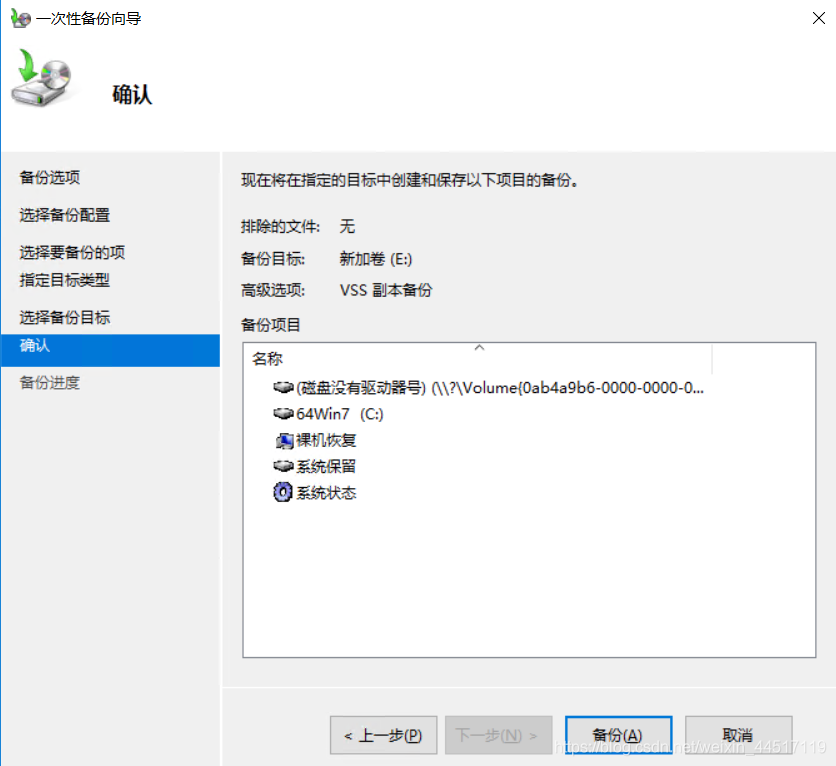
1.在服務(wù)器上打開提升的命令提示符。2.鍵入shutdown /r /o以重新啟動Windows。注意:/o開關(guān)是Windows Server 2012中的新增功能,只能與/r開關(guān)一起使用。
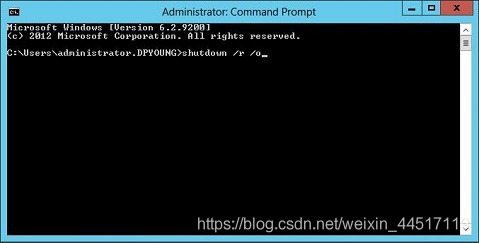
3.服務(wù)器將引導(dǎo)至選擇一個選項屏幕。4.選擇重新啟動服務(wù)器的原因,然后單擊繼續(xù)。
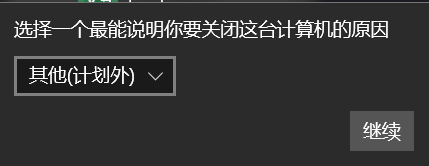
5.Windows將關(guān)閉。在出現(xiàn)選擇一個選項屏幕時,選擇疑難解答
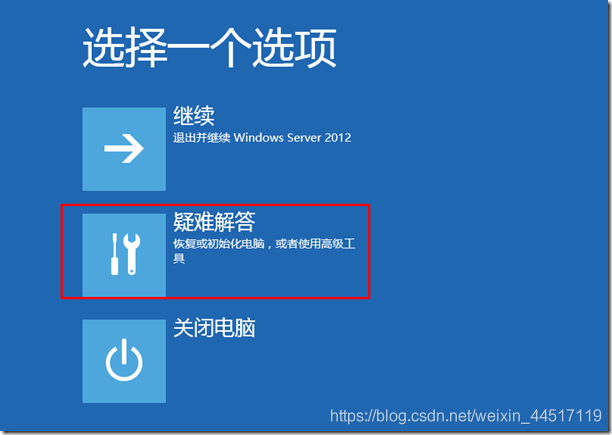
6.在高級選項中選擇系統(tǒng)映像恢復(fù)
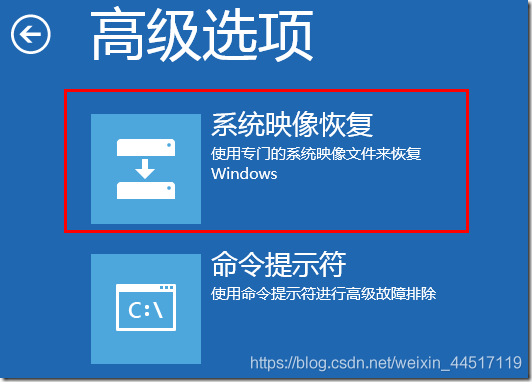
7.選擇使用最新的可用系統(tǒng)映像
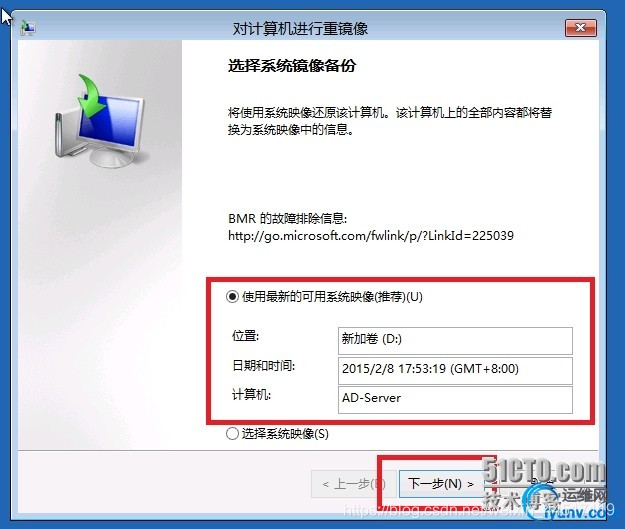
8.如果其他分區(qū)有重要數(shù)據(jù),請勿勾選“格式化并重新分區(qū)磁盤”,最后點擊“完成”即可開始對系統(tǒng)進(jìn)行恢復(fù)。
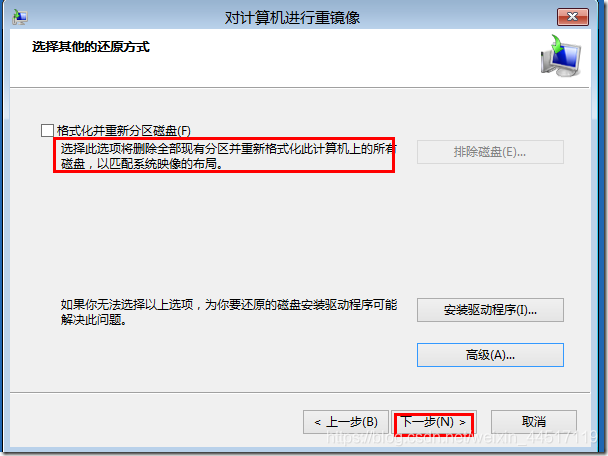
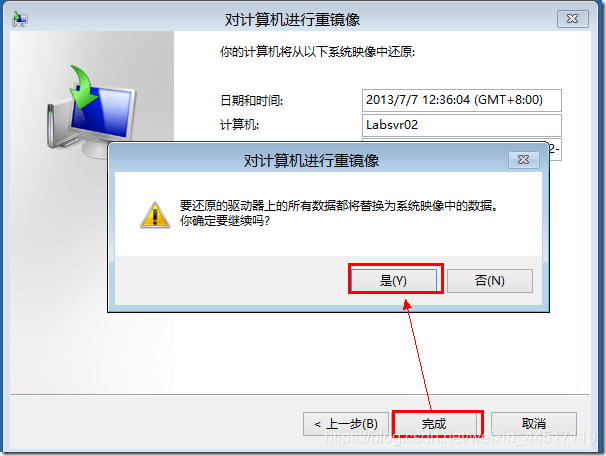
至此已經(jīng)完成對系統(tǒng)的恢復(fù)。
到此這篇關(guān)于Windows Server 2012 Server Backup(備份與還原)圖文教程的文章就介紹到這了,更多相關(guān)WindowsServer Backup備份與還原內(nèi)容請搜索好吧啦網(wǎng)以前的文章或繼續(xù)瀏覽下面的相關(guān)文章希望大家以后多多支持好吧啦網(wǎng)!
相關(guān)文章:
1. win2003 使用DNS服務(wù)器實現(xiàn)負(fù)載均衡2. 開源FTP 服務(wù)器 FileZilla Server詳解3. Nginx使用自簽ssl證書實現(xiàn)https連接的方法4. vsftpd的530 Login incorrect錯誤解決方法 vsftpd登錄錯誤5. win10自帶的虛擬機設(shè)置網(wǎng)絡(luò)詳細(xì)步驟(圖文教程)6. linux中數(shù)據(jù)庫的定時備份7. Nginx配置使用詳解8. Tomcat進(jìn)程占用CPU過高的解決方法9. Win10搭建FTP服務(wù)器實現(xiàn)局域網(wǎng)內(nèi)訪問10. IIS7下設(shè)置https主機名綁定灰色無法修改問題解決

 網(wǎng)公網(wǎng)安備
網(wǎng)公網(wǎng)安備