最新window server 2012搭建FTP服務的詳細步驟
目錄
- 基本概念介紹
- FTP文件傳輸協議
- 一、安裝FTP服務
- 1、打開服務器管理器
- 2、默認配置
- 3、彈出的窗口點擊“添加功能”,繼續下一步。
- 4、功能列表中選擇“ISS可承載web核心”。下一步。
- 5、角色服務中勾選FTP服務,如果管理工具中IIS項也最好勾選上,如圖。
- 6、點擊安裝,等待安裝完成。
- 二、配置ftp服務
- 7、回到“服務器管理器”,從工具欄選擇IIS管理器。
- 8、在IIS管理器中,右擊“網站”,選擇“添加FTP站點”。
- 9、站名隨便寫,并選擇一個物理地址。
- 10、按圖配置,選擇無SSL。
- 11、身份驗證和授權信息。
- 12、一個新的ftp站點就建立好了
- 三、建立用于訪問ftp的用戶
- 13、在“服務器管理器”界面,找到計算機管理,
- 14、如圖,新建用戶
- 15、填寫相關信息,并點擊創建,就會添加到用戶列表里。
- 16、FTP授權規則。
- 17、如圖,更改為只有ftp用戶能訪問。
- 18、打開物理路徑,并在里面創建一個做測試用的文件或者文件夾。
- 19、在外部主機或者另一臺虛擬機中打開我的電腦,輸入ftp://IP
基本概念介紹
FTP文件傳輸協議
文件傳輸協議是用于在網絡上進行文件傳輸的一套標準協議,使用客戶/服務器模式。它屬于網絡傳輸協議的應用層。文件傳送和文件訪問之間的區別在于:前者由FTP提供,后者由如NFS等應用系統提供。
FTP是一個8位的客戶端-服務器協議,能操作任何類型的文件而不需要進一步處理,就像MIME或Unicode一樣。但是,FTP有著極高的延時,這意味著,從開始請求到第一次接收需求數據之間的時間,會非常長;并且不時的必須執行一些冗長的登錄進程。
文件傳輸協議是用于在網絡上進行文件傳輸的一套標準協議,使用客戶/服務器模式。它屬于網絡傳輸協議的應用層。文件傳送和文件訪問之間的區別在于:前者由FTP提供,后者由如NFS等應用系統提供。
FTP是一個8位的客戶端-服務器協議,能操作任何類型的文件而不需要進一步處理,就像MIME或Unicode一樣。但是,FTP有著極高的延時,這意味著,從開始請求到第一次接收需求數據之間的時間,會非常長;并且不時的必須執行一些冗長的登錄進程。
一、安裝FTP服務
1、打開服務器管理器
(可右擊我的電腦選擇“管理”打開;或者直接選擇桌面左下角“服務器管理器”圖標)。 點擊添加角色和功能。
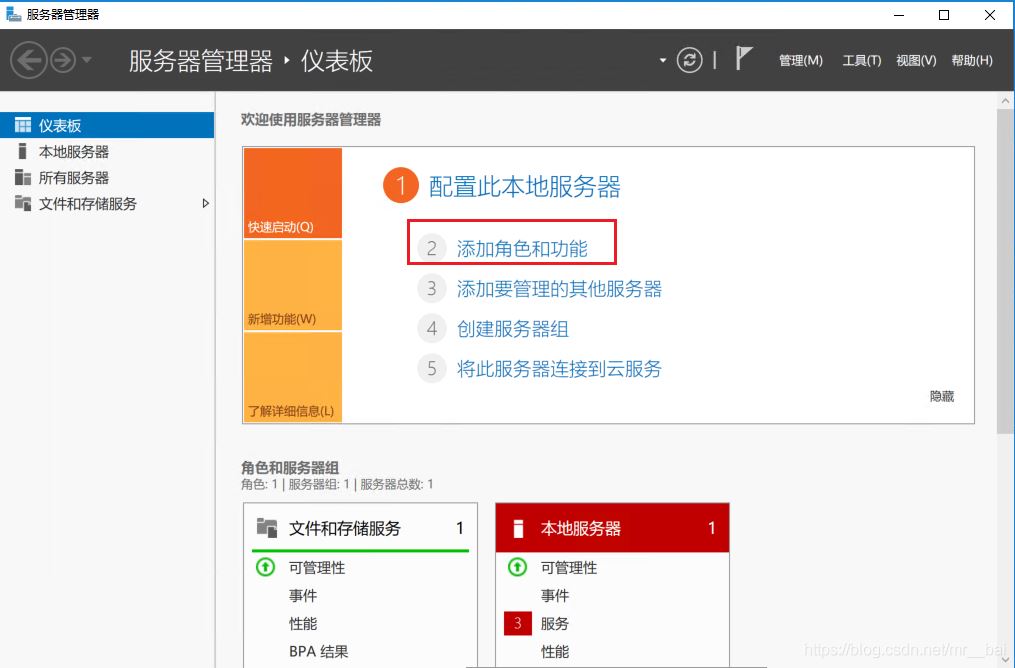
2、默認配置
點擊下一步.........直到“服務器角色”選擇列表。勾選web服務器(IIS)
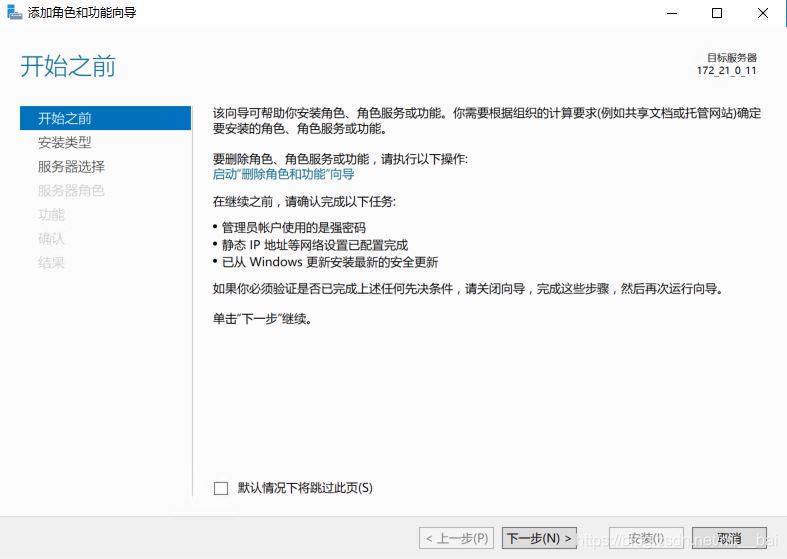
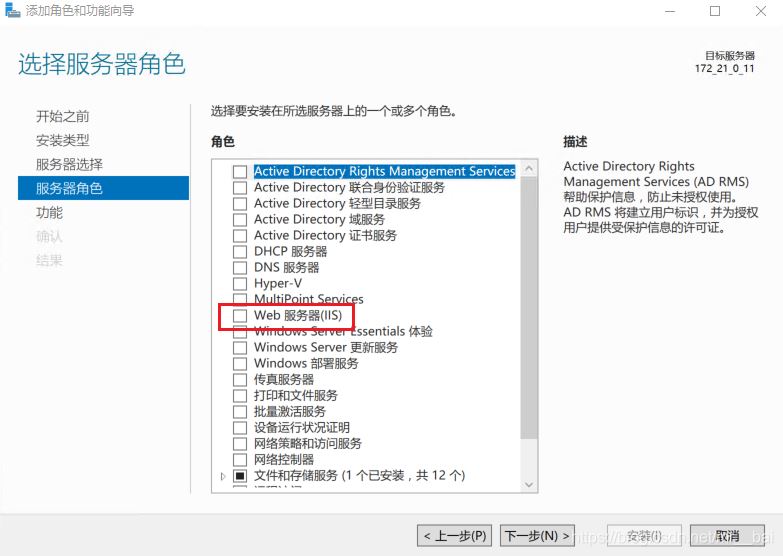
3、彈出的窗口點擊“添加功能”,繼續下一步。
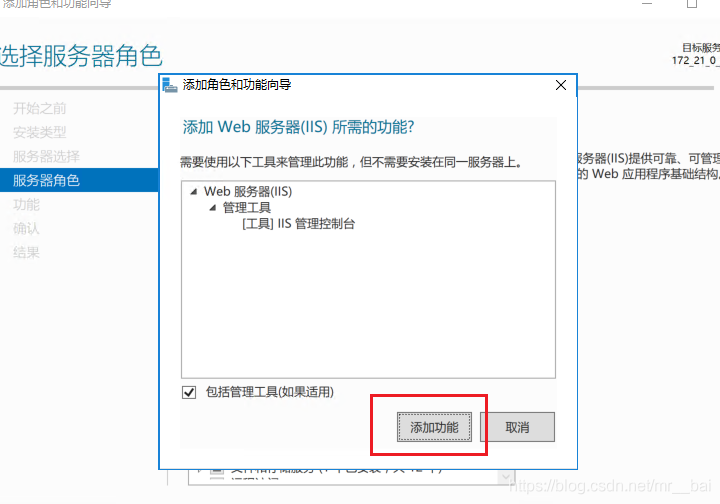
4、功能列表中選擇“ISS可承載web核心”。下一步。
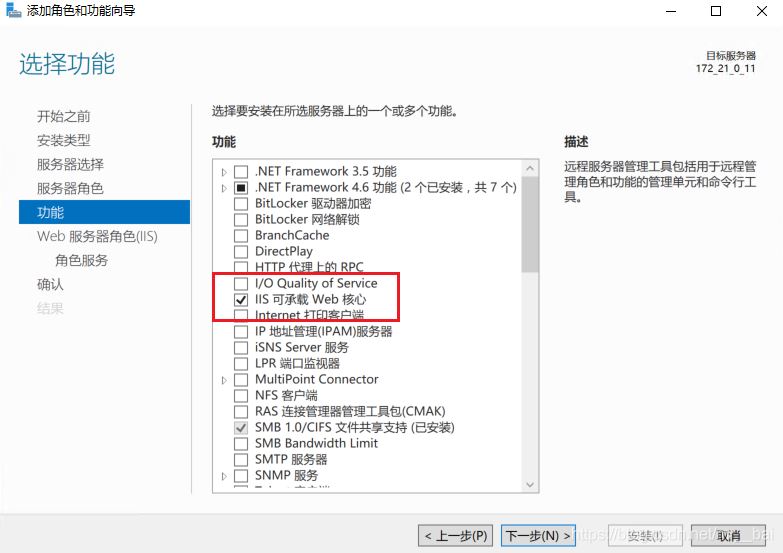
5、角色服務中勾選FTP服務,如果管理工具中IIS項也最好勾選上,如圖。
然后下一步。
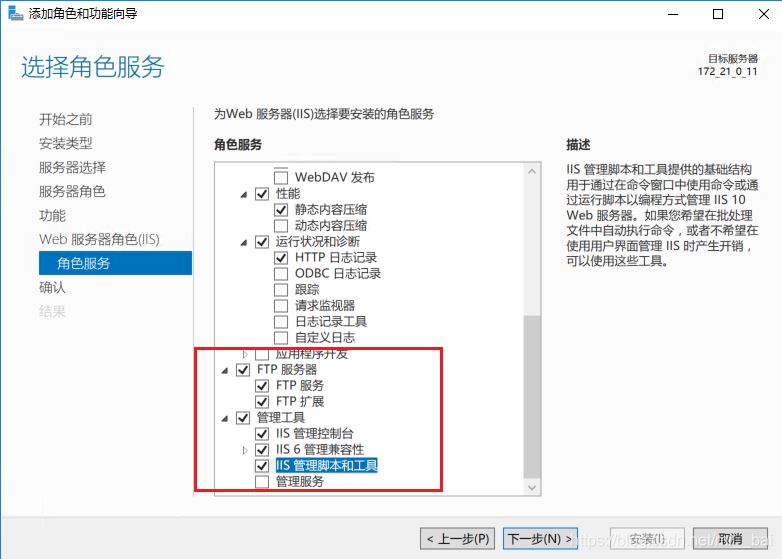
6、點擊安裝,等待安裝完成。
安裝完成后點擊關閉即可。
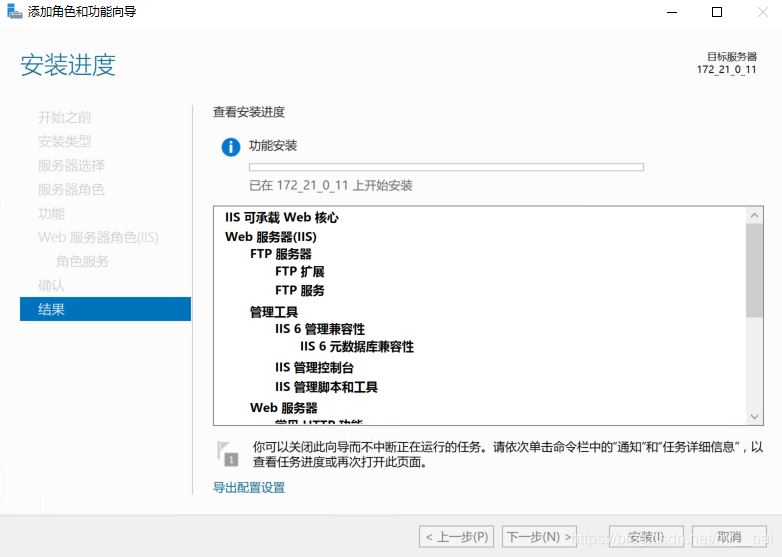
二、配置ftp服務
7、回到“服務器管理器”,從工具欄選擇IIS管理器。
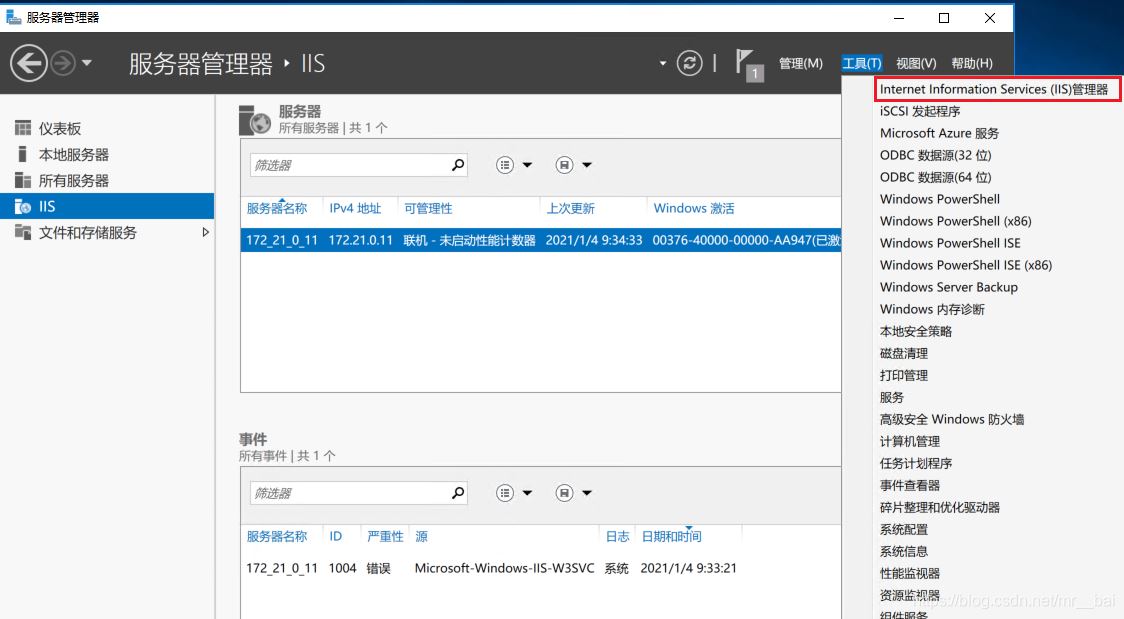
8、在IIS管理器中,右擊“網站”,選擇“添加FTP站點”。
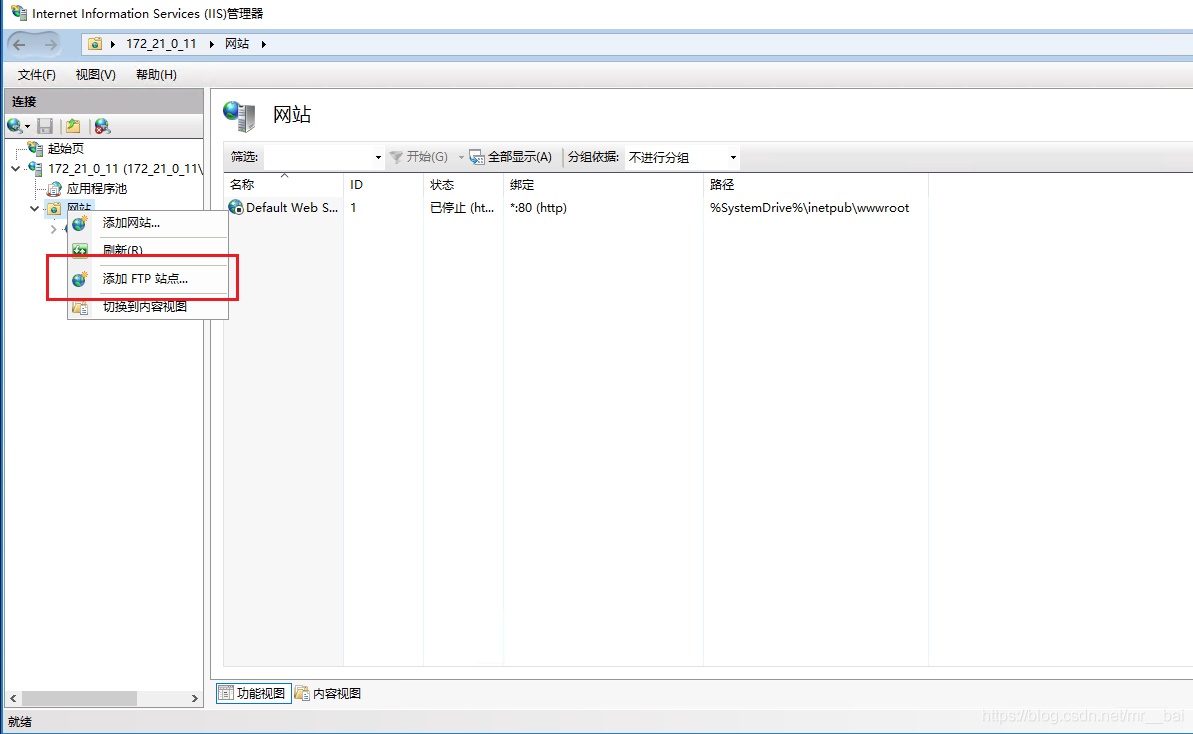
9、站名隨便寫,并選擇一個物理地址。
(物理路徑即FTP上傳下載文件的保存目錄)
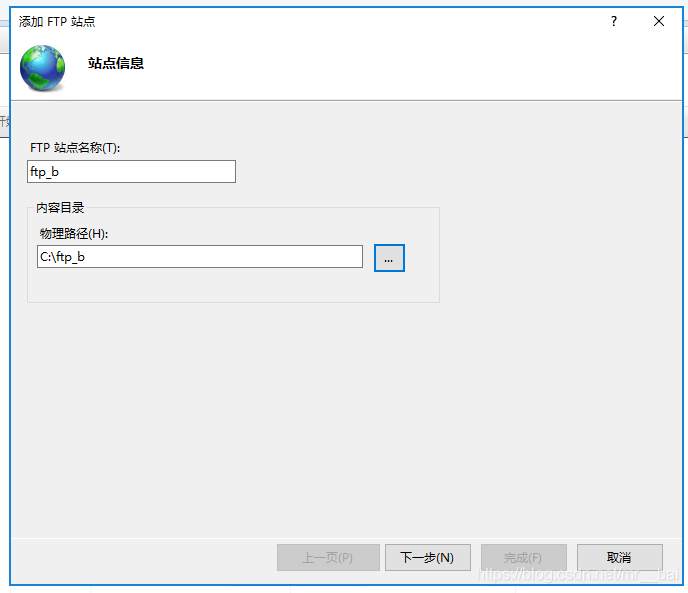
10、按圖配置,選擇無SSL。
IP地址也可綁定本機IP,此處我默認不改動。下一步
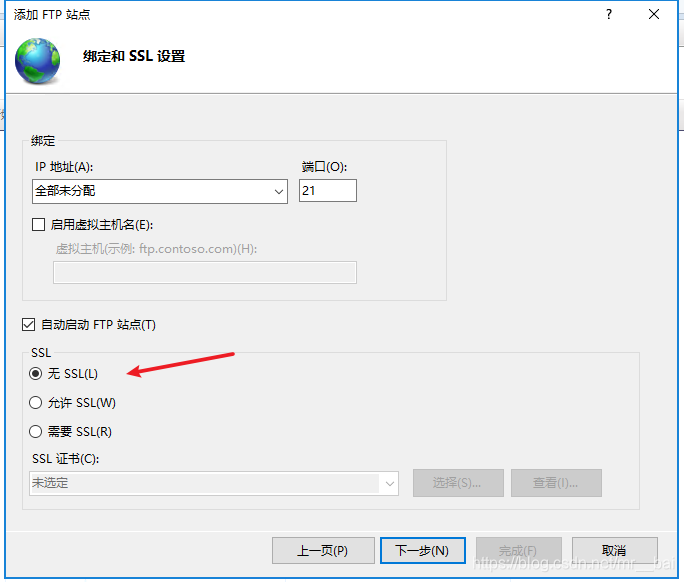
11、身份驗證和授權信息。
根據自己的需求填寫。

12、一個新的ftp站點就建立好了
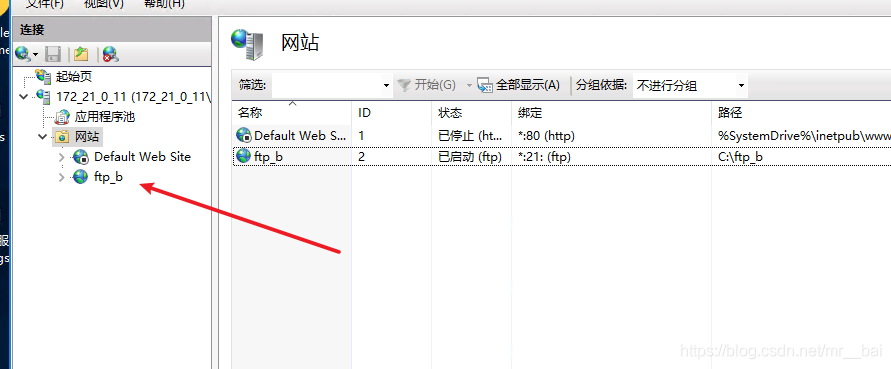
三、建立用于訪問ftp的用戶
13、在“服務器管理器”界面,找到計算機管理,

14、如圖,新建用戶
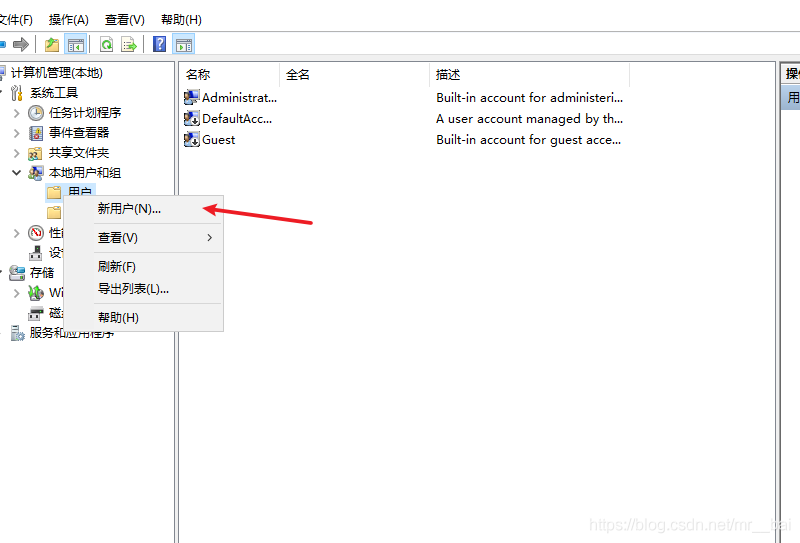
15、填寫相關信息,并點擊創建,就會添加到用戶列表里。
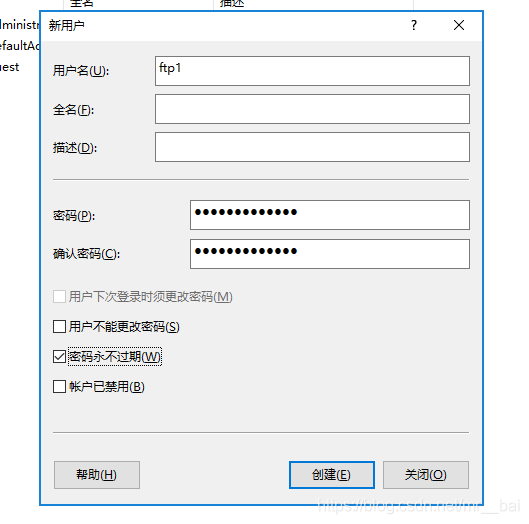
16、FTP授權規則。
再次打開IIS管理器選擇剛剛創建的FTP站點、打開FTP授權規則、修改用戶權限。

17、如圖,更改為只有ftp用戶能訪問。
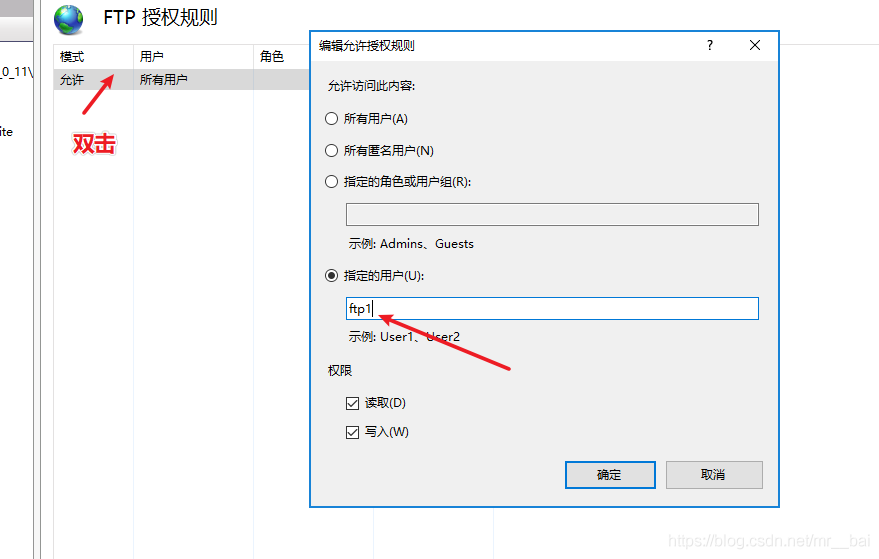
18、打開物理路徑,并在里面創建一個做測試用的文件或者文件夾。
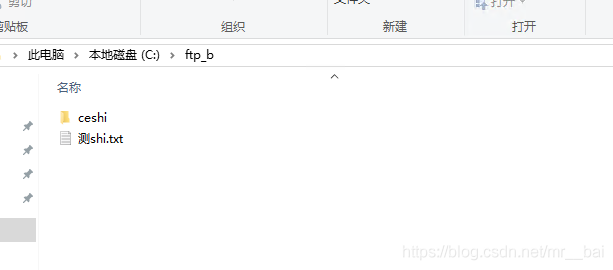
19、在外部主機或者另一臺虛擬機中打開我的電腦,輸入ftp://IP
(這里填寫你搭建FTP主機的IP或者綁定的IP)。
可以看到目錄下的測試文件,ftp搭建成功。
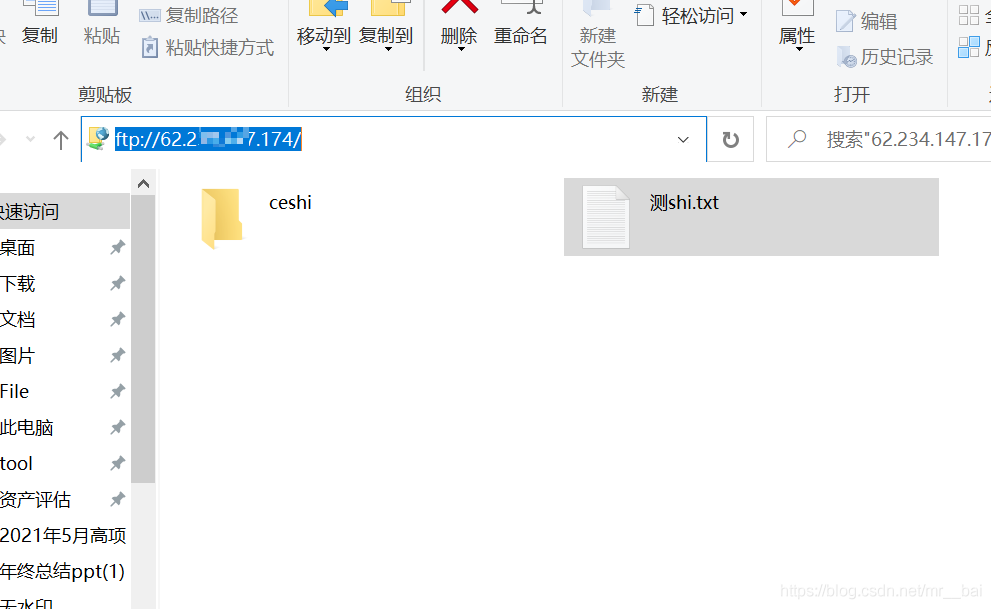
到此這篇關于最新window server 2012搭建FTP服務的詳細步驟的文章就介紹到這了,更多相關window server 2012 FTP服務內容請搜索以前的文章或繼續瀏覽下面的相關文章希望大家以后多多支持!

 網公網安備
網公網安備