Python3.7安裝PyQt5 運行配置Pycharm的詳細教程
系統:win10 64位 win7 64位都有測試了下, python版本3.7.3 安裝PyQt5個人操作步驟,包裹在不同操作系統上遇到的問題,綜合的解決
第一步:在cmd窗口中,使用國內鏡像
下載PyQt5:
pip install PyQt5 -i https://pypi.doubanio.com/simple
然后在下載PyQt5-tools:
pip install PyQt5-tools -i https://pypi.doubanio.com/simple
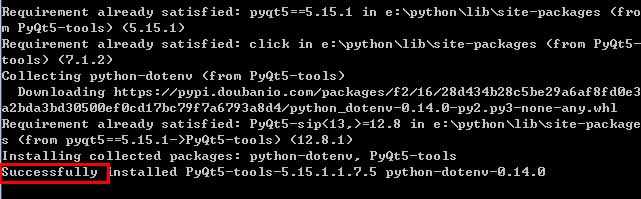
出現成功這個單詞,就按照完畢
一般這個步驟都可以成功
第二步:然后開始嘗試打開designer.exe
由于我個人python安裝在E盤,進入這個文件夾
E:pythonLibsite-packagespyqt5_toolsQtbin
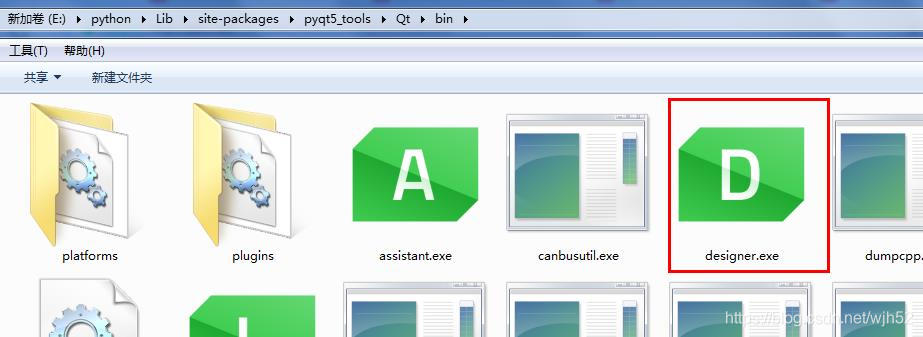
直接雙擊 designer.exe.我嘗試了不同的電腦,即使操作系統相同,但是問題還是可能不同,不過大致都有解決辦法
第一個問題,是雙擊后出現了彈窗
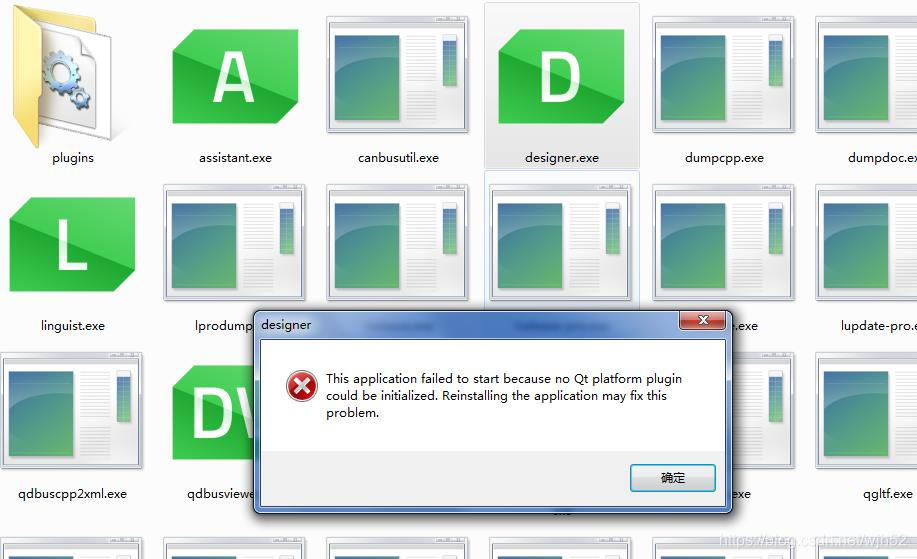
解決辦法是,退到上一級文件夾
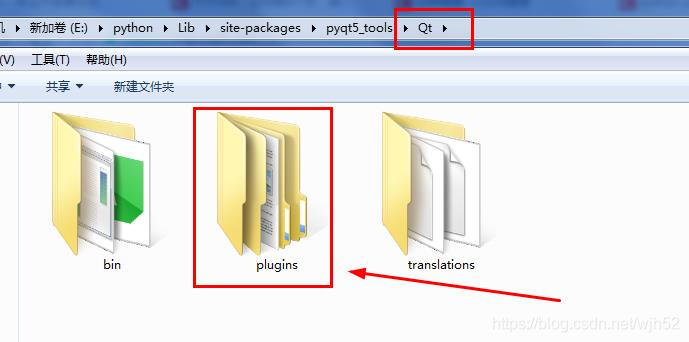
復制plugins這文件夾,再次進入bin文件,里面也有一個plugins文件夾,直接粘貼即可,選擇替換覆蓋確定
這個時候再次雙擊designer.exe就可以打開畫面
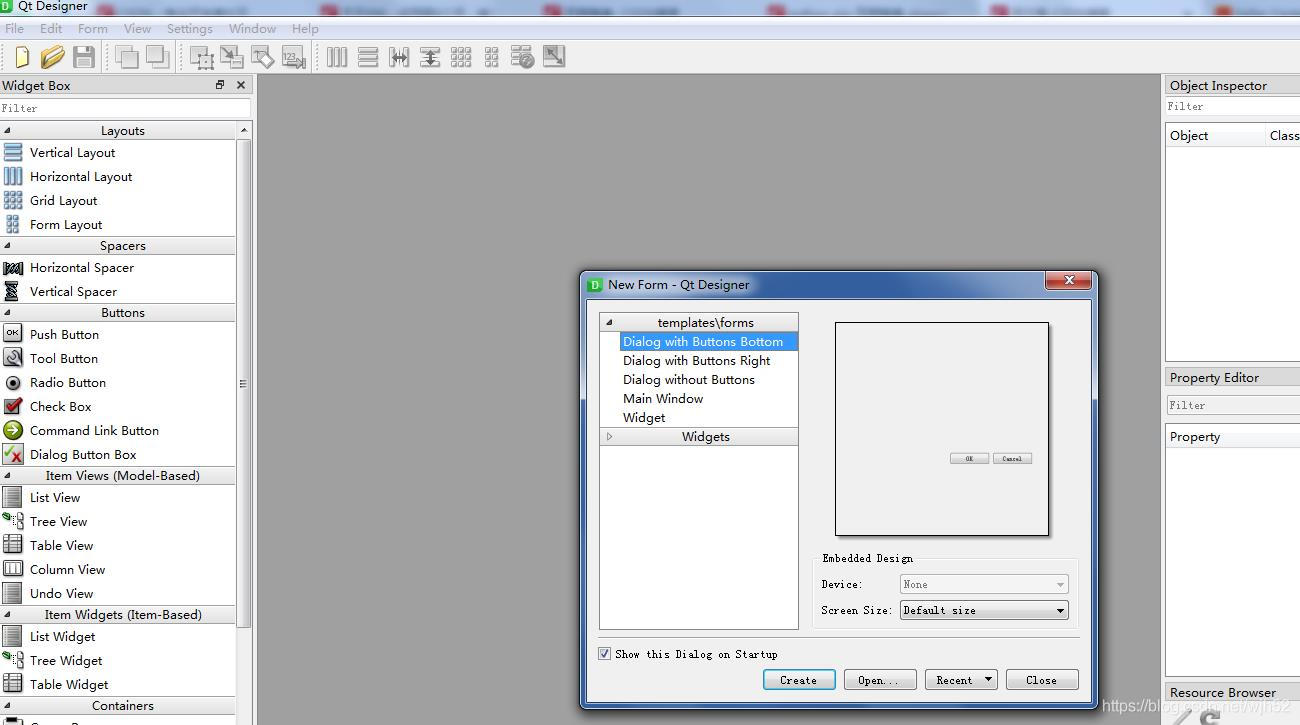
如果為了求方便,我覺得可以把這個designer.exe發送快捷方式到桌面,方便進入
第三步:pycharm配置打開設計器
打開File-->Settings
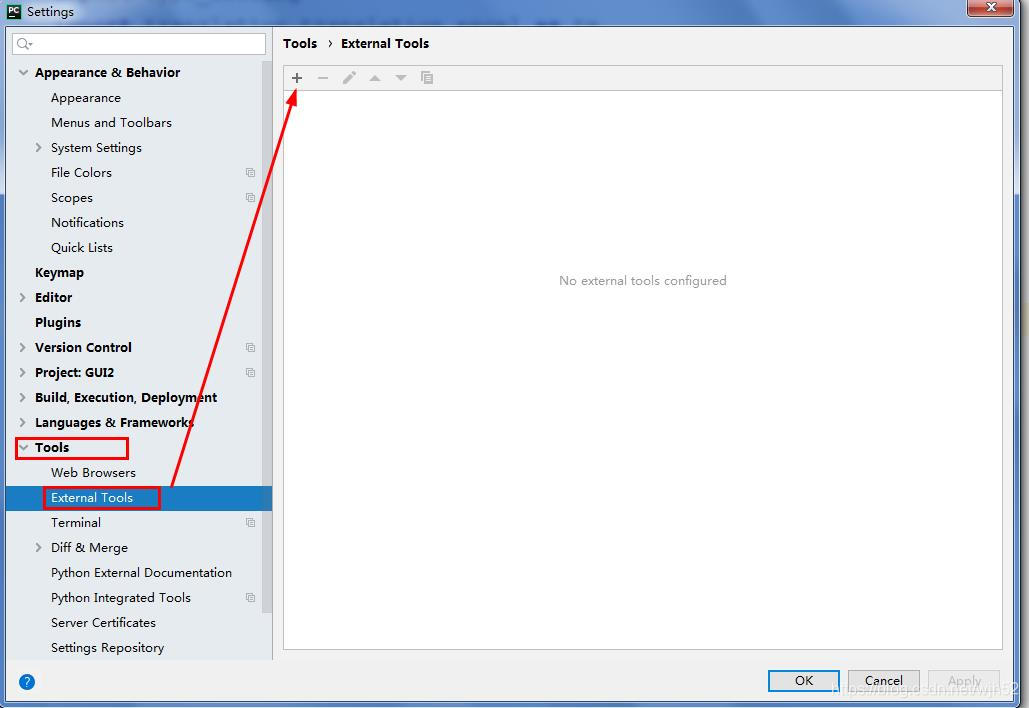
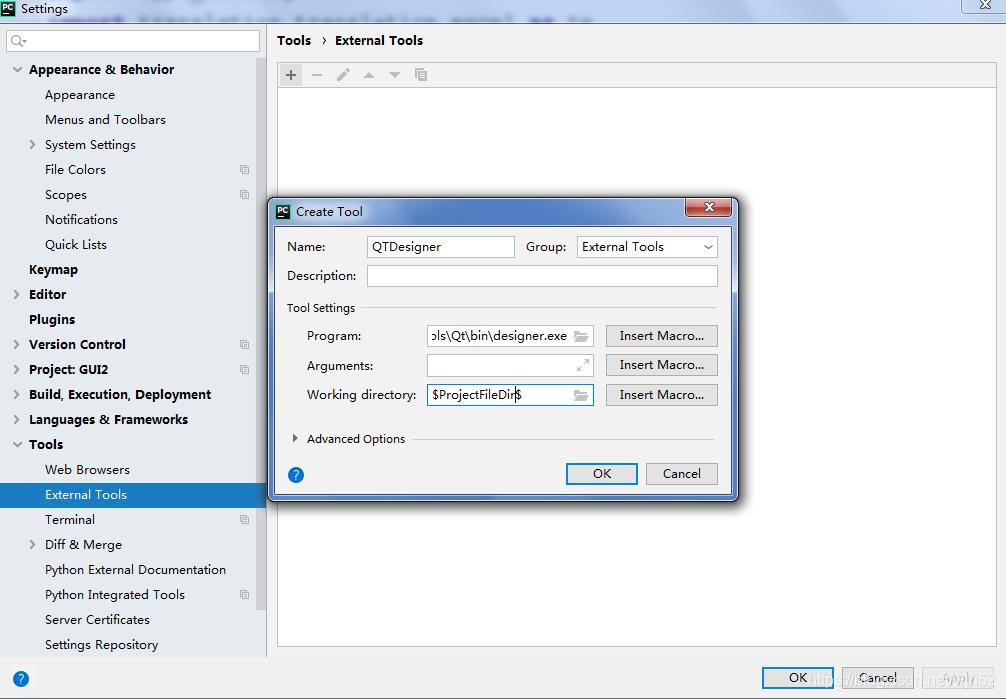
我根據自己本地路徑輸入的地方就3個
Name:QTDesigner
Program:E:pythonLibsite-packagespyqt5_toolsQtbindesigner.exe (大家自己的designer.exe路徑)
Working directory:$ProjectFileDir$
然后在配置一下pyuic
同樣的操作,在加號新建一個
Name:PyUIC
Program:E:pythonpython.exe (大家自己的python.exe路徑)
Arguments:-m PyQt5.uic.pyuic $FileName$ -o $FileNameWithoutExtension$.py
(太長的內容直接復制,大致意思就是把一個.ui文件翻譯成.py文件,并且.py文件名字和.ui名字相同)
Working directory:$FileDir$
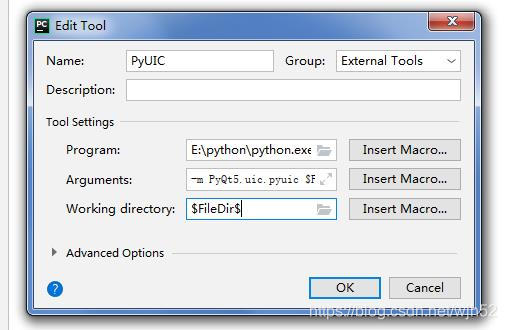

第4步:測試一下在圖形界面下,是否可以編譯成.py文件,我們最終的核心就是為了不去寫窗口的排版而學習pyqt5
打開設計器

為了做測試,我隨便選擇一些按鈕組件
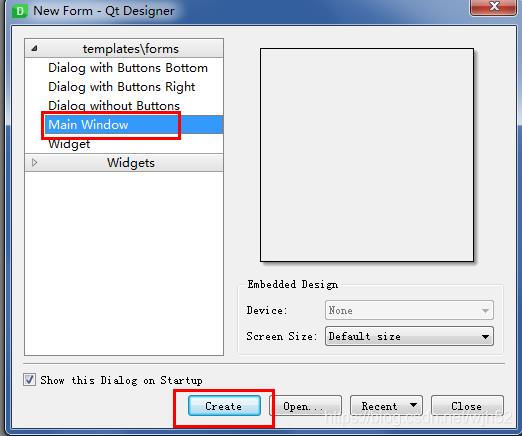
左邊的元素隨意拖動到右邊

然后保存一下,就會在項目下,生成一個.ui的文件
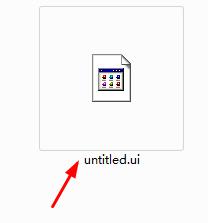
在pycharm項目文件預覽窗口中

右鍵選擇
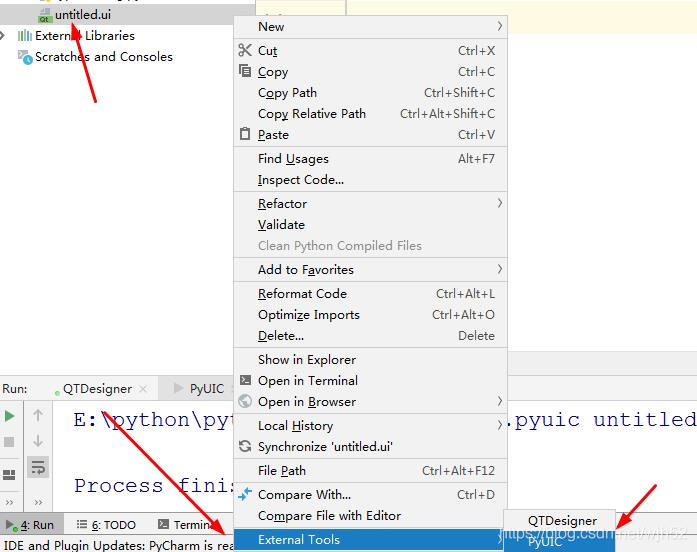
就會生成untitled.py文件
打開這個文件,就已經把.ui文件生成為.py文件
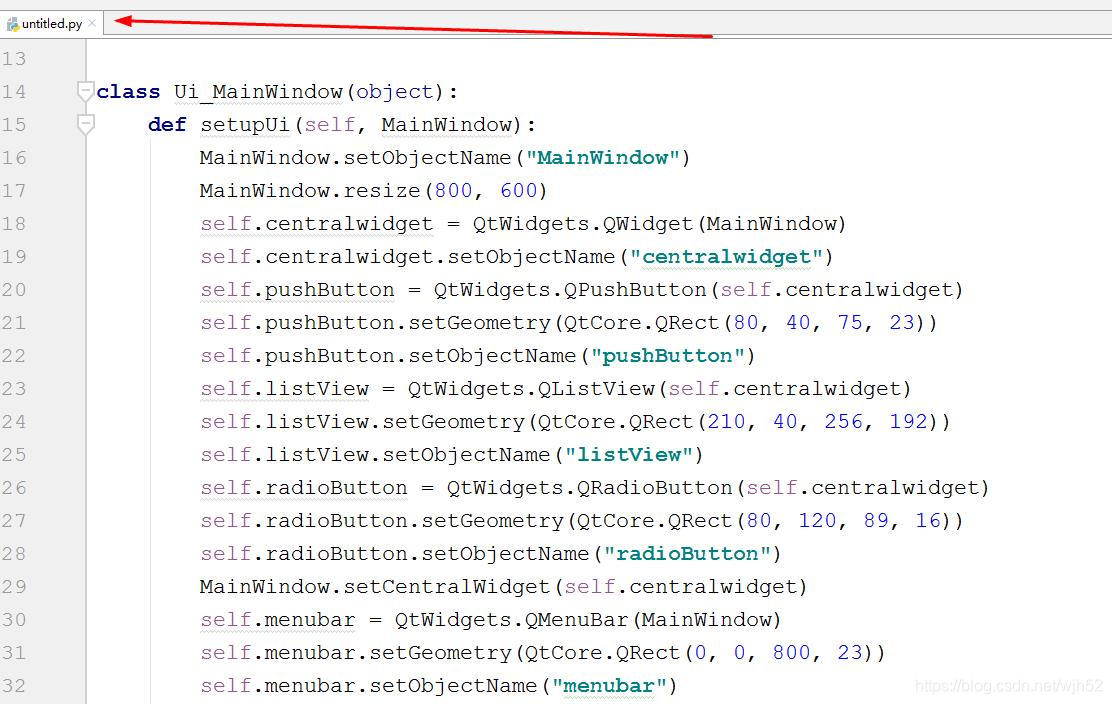
到這里,就大功告成, 在這個過程中如果designer.exe缺少什么 dll文件,我們可以直接百度去下載對應的.dll文件就行,百度一查一大堆
第5步:運行一下剛才的界面代碼,發送運行案例
# -*- coding: utf-8 -*- # Form implementation generated from reading ui file ’untitled.ui’## Created by: PyQt5 UI code generator 5.15.1## WARNING: Any manual changes made to this file will be lost when pyuic5 is# run again. Do not edit this file unless you know what you are doing. import sysfrom PyQt5 import QtCore, QtGui, QtWidgets class Ui_MainWindow(object): def setupUi(self, MainWindow): MainWindow.setObjectName('MainWindow') MainWindow.resize(800, 600) self.centralwidget = QtWidgets.QWidget(MainWindow) self.centralwidget.setObjectName('centralwidget') self.pushButton = QtWidgets.QPushButton(self.centralwidget) self.pushButton.setGeometry(QtCore.QRect(80, 40, 75, 23)) self.pushButton.setObjectName('pushButton') self.listView = QtWidgets.QListView(self.centralwidget) self.listView.setGeometry(QtCore.QRect(210, 40, 256, 192)) self.listView.setObjectName('listView') self.radioButton = QtWidgets.QRadioButton(self.centralwidget) self.radioButton.setGeometry(QtCore.QRect(80, 120, 89, 16)) self.radioButton.setObjectName('radioButton') MainWindow.setCentralWidget(self.centralwidget) self.menubar = QtWidgets.QMenuBar(MainWindow) self.menubar.setGeometry(QtCore.QRect(0, 0, 800, 23)) self.menubar.setObjectName('menubar') MainWindow.setMenuBar(self.menubar) self.statusbar = QtWidgets.QStatusBar(MainWindow) self.statusbar.setObjectName('statusbar') MainWindow.setStatusBar(self.statusbar) self.retranslateUi(MainWindow) QtCore.QMetaObject.connectSlotsByName(MainWindow) def retranslateUi(self, MainWindow): _translate = QtCore.QCoreApplication.translate MainWindow.setWindowTitle(_translate('MainWindow', 'MainWindow')) self.pushButton.setText(_translate('MainWindow', 'PushButton')) self.radioButton.setText(_translate('MainWindow', 'RadioButton')) if __name__ == '__main__': app = QtWidgets.QApplication(sys.argv) # 創建窗體對象 MainWindow = QtWidgets.QMainWindow() # 創建Pyqt窗體對象 pyui = Ui_MainWindow() pyui.setupUi(MainWindow) MainWindow.show() sys.exit(app.exec_())
運行無錯,基本設置完成
總結
到此這篇關于Python3.7安裝PyQt5 運行配置Pycharm的詳細教程的文章就介紹到這了,更多相關python 安裝PyQt5內容請搜索好吧啦網以前的文章或繼續瀏覽下面的相關文章希望大家以后多多支持好吧啦網!
相關文章:

 網公網安備
網公網安備