python用moviepy對視頻進行簡單的處理
隨著自媒體時代,現(xiàn)在對視頻的處理變得越來越常見。我們可以使用Adobe的一些專業(yè)工具,但是效率不高;如果只是對視頻進行一些簡單的處理的話,或者視頻的數(shù)量非常多的話,那么使用專業(yè)軟件顯然就不太適合了。
而python中有專門用于處理視頻的庫:moviepy,可以非常方便地對視頻進行一些簡單處理,下面我們就來看一看。
首先是安裝:pip install moviepy -i https://pypi.tuna.tsinghua.edu.cn/simple,個人推薦安裝的時候使用清華源,因為moviepy需要依賴另一個庫:imageio_ffmpeg,這個庫里面包含了一個50多MB的ffmpeg二進制文件,直接從pypi上拉取的話會很長時間,如果網(wǎng)絡(luò)不行的話。當然安裝moviepy的時候,imageio_ffmpeg就順帶安裝了。
從這里我們也看到,moviepy底層還是依賴ffmpeg這個專業(yè)軟件的,而ffmpeg是跨平臺的,所以moviepy也可以在任意平臺上使用。
moviepy的簡單使用我們來簡單看一下如何使用moviepy這個模塊,不過在使用之前我們需要一個視頻,就使用you-get工具從bilibili上下載一個吧。

下面我們就使用這個下載的視頻進行演示。
一個小栗子我們以一個小栗子,來演示一下使用moviepy是怎么操作視頻的。
from moviepy import editor# 調(diào)用 `VideoFileClip(文件名)` 即可將視頻加載進來# 可以讀取各種格式的視頻文件video_clip = editor.VideoFileClip(r'C:UserssatoriDesktop警察蜀黍!!!就是這個人!!!! 翻唱.flv')# 調(diào)用subclip方法,傳入起始時間和結(jié)束時間,即可截取視頻中的指定部分'''video_clip.subclip(): 截取視頻全部,相當于沒做處理video_clip.subclip(10): 從視頻的 `第10秒` 截取到 `結(jié)尾`video_clip.subclip(10, -2): 從視頻的 `第10秒` 截取到結(jié)尾的 `前兩秒`video_clip.subclip((1, 35), (3, 10)): 從視頻的 `第1分35秒` 截取到 `3分10秒` video_clip.subclip((1, 2, 18), (2, 1, 34)): 從視頻的 `第1小時2分18秒` 截取到 `第2小時1分34秒`'''video_clip = video_clip.subclip(5, 20)# 調(diào)整音量,變?yōu)樵瓉淼?.5video_clip = video_clip.volumex(0.5)# 做一個文本剪貼板,自定義樣式、顏色。text_clip = editor.TextClip('hanser, little angel', fontsize=40, color='blue')# 讓文本在屏幕的正中間顯示,持續(xù)10秒,設(shè)置透明度為0.8'''屏幕左上角為(0, 0),右下角為(屏幕寬度, 屏幕高度)set_position((800, 500)): 顯示在800, 500的位置上set_position(('center', 'center')): 顯示在屏幕的正中央set_position((0.4, 0.6), True): 顯示在距離左邊百分之40、距離上邊百分之60的位置上set_duration(10): 持續(xù)10秒set_opacity(0.6): 設(shè)置透明度為0.6'''text_clip = text_clip.set_position(('center', 'center')).set_duration(10).set_opacity(0.8)# 然后把文本剪貼板貼在視頻上video_clip = editor.CompositeVideoClip([video_clip, text_clip])# 然后導出視頻,可以是其它的視頻格式video_clip.write_videofile('1.mp4')# 下面很重要:r'''如果你是在Windows上執(zhí)行,不出意外的話,當你在執(zhí)行 editor.TextClip() 的時候,會報出如下錯誤:OSError: MoviePy Error: creation of None failed because of the following error:[WinError 2] 系統(tǒng)找不到指定的文件。..This error can be due to the fact that ImageMagick is not installed on your computer, or (for Windows users) that you didn’t specify the path to the ImageMagick binary in file conf.py, or that the path you specified is incorrect這個錯誤是由于你的電腦上缺少ImageMagick造成的,我們需要去http://www.imagemagick.org/script/download.php這個網(wǎng)站上下載對應操作系統(tǒng)的ImageMagick,我這里是Windows。可能下載的比較慢,畢竟是外網(wǎng)。如果覺得速度無法忍受的話,我提供了相應了網(wǎng)盤鏈接: 鏈接:https://pan.baidu.com/s/1n1xNohD7V-abQbX81UENJQ 提取碼:usl3,可以進行保存下載下載完畢之后,直接安裝在指定的目錄。然后修改site-packagesmoviepyconfig_defaults.py, 在文件的尾部有如下內(nèi)容:import osFFMPEG_BINARY = os.getenv(’FFMPEG_BINARY’, ’ffmpeg-imageio’)IMAGEMAGICK_BINARY = os.getenv(’IMAGEMAGICK_BINARY’, ’auto-detect’)我們把 `IMAGEMAGICK_BINARY = ` 后面的內(nèi)容,換成你剛才ImageMagick的安裝路徑下magick.exe的絕對路徑:import osFFMPEG_BINARY = os.getenv(’FFMPEG_BINARY’, ’ffmpeg-imageio’)IMAGEMAGICK_BINARY = r’E:ImageMagick-7.0.10-Q16magick.exe’'''# 然后執(zhí)行就沒有問題了

我們看到此時文字就添加進去了,并且該視頻只有15秒,也就是我們截取的部分。
那么moviepy是如何工作的呢?moviepy使用ffmpeg對視頻、音頻文件進行讀取和導出,使用ImageMagick生成文字等等。
首先我們使用VideoFileClip對視頻進行讀取,得到VideoFileClip對象,我們記作clip。我們可以對這個clip進行任意的操作(剪切、合并、調(diào)整亮度、速度、和其它的clip拼接在一起等等)。并且我們需要注意的是,這些操作是可以鏈式調(diào)用的,因為每一次操作都會得到一個新的clip,不會影響原來的。我們上面演示了視頻的讀取、以及指定部分的截取、音量的調(diào)整、以及添加文字等等,我們后面還會介紹更多操作。
并且我們最后調(diào)用clip的write_videofile方法,可以將處理之后的視頻寫入本地。當然我們還可以使用pygame,或者jupyter notebook進行展示。為了方便,我們后面就使用jupyter notebook。
視頻屬性我們說一個視頻,肯定有大小、寬高、fps、時長等等屬性,下面我們就來看看如何獲取這些屬性。
from moviepy import editor# 調(diào)用 `VideoFileClip(文件名)` 即可將視頻加載進來# 可以讀取各種格式的視頻文件video_clip = editor.VideoFileClip(r'C:UserssatoriDesktop警察蜀黍!!!就是這個人!!!! 翻唱.flv')# 獲取寬度和高度print(video_clip.size) # [800, 600]print(video_clip.w, video_clip.h) # 800 600# 獲取fpsprint(video_clip.fps) # 23.976023976023978# 獲取時長,單位是秒print(video_clip.duration) # 155.12# 獲取大小,可以直接使用os模塊import os# 大概16兆print(os.stat(r'C:UserssatoriDesktop警察蜀黍!!!就是這個人!!!! 翻唱.flv').st_size) # 16852110print(os.stat(r'C:UserssatoriDesktop警察蜀黍!!!就是這個人!!!! 翻唱.flv').st_size / 1024 ** 2) # 16.07142448425293視頻合成
視頻合成有兩種方式:
1.多個視頻按照先后順序拼接起來。比如一個一分鐘和一個兩分鐘的視頻組合起來,變成三分鐘。from moviepy import editorvideo_clip = editor.VideoFileClip(r'C:UserssatoriDesktop警察蜀黍!!!就是這個人!!!! 翻唱.flv')# 截取10到20秒video_clip1 = video_clip.subclip(10, 20)# 截取1分45秒到結(jié)尾的前兩秒video_clip2 = video_clip.subclip((1, 45), -2)# 然后前后拼接起來clip = editor.concatenate_videoclips([video_clip1, video_clip2])# 使用jupyter進行展示,設(shè)置一個寬度clip.ipython_display(width=360)

此時視頻就展示在jupyter上了,而且是兩個視頻拼接在一起的。并且在concatenate_videoclips中還可以指定一個transition參數(shù)(也是一個VideoFileClip對象),作為銜接之間的過渡。
還是比較簡單的,假設(shè)我們有5個視頻,如果只是簡單的前后拼接就可以這么做。
from moviepy import editorvideos = ['1.mp4', '2.mp4', '3.flv', '4.mp4', '5.flv']clips = []for video in videos: clips.append(editor.VideoFileClip(video))editor.concatenate_videoclips(clips).write_videofile('xxx.mp4')
這里值得一提的是,多個clip進行拼接,并不需要這些clip之間有相同的尺寸、時長什么的,僅僅是將它們按照順序拼接起來而已。
另外,當你用jupyter進行展示時,視頻不要過長,否則報錯。當然你也可以給ipython_display函數(shù)傳遞一個maxduration參數(shù),讓它支持顯示更大時長的視頻文件。但是注意:如果文件過大,在jupyter上可能會耗光你的內(nèi)存。
2.多個視頻在同一個畫面上顯示from moviepy import editor# margin: 設(shè)置外邊距video_clip = editor.VideoFileClip(r'C:UserssatoriDesktop警察蜀黍!!!就是這個人!!!! 翻唱.flv').margin(10)video_clip1 = video_clip.subclip(10, 20)# editor.vfx.mirror_x: x軸鏡像video_clip2 = video_clip1.fx(editor.vfx.mirror_x)# editor.vfx.mirror_y: y軸鏡像video_clip3 = video_clip1.fx(editor.vfx.mirror_y)# resize: 等比縮放video_clip4 = video_clip1.resize(0.8)# 列表里面有兩個列表,所以會將屏幕上下等分# 上半部分顯示video_clip1, video_clip2,下半部分顯示video_clip3, video_clip4clip = editor.clips_array([[video_clip1, video_clip2], [video_clip3, video_clip4]])clip.ipython_display(width=600)

所以我們看到concatenate_videoclips是將多個視頻前后拼接,而clips_array是將多個視頻同時顯示在一個畫面里面。
修改視頻屬性from moviepy import editorclip = editor.VideoFileClip(r'C:UserssatoriDesktop警察蜀黍!!!就是這個人!!!! 翻唱.flv').subclip(10, 20)clip = (clip.fx(editor.vfx.resize, width=460) # 調(diào)整尺寸,保持比例 .fx(editor.vfx.speedx, 2) # 調(diào)整倍數(shù) .fx(editor.vfx.colorx, 0.5) # 畫面調(diào)暗 )視頻音頻合成
假設(shè)我們有一個視頻A和一個視頻B,我要將視頻B的音頻和視頻A組合起來,怎么做呢?
from moviepy import editorclipA = editor.VideoFileClip(r'A.mp4')clipB = editor.VideoFileClip(r'B.mp4')# 獲取B的音頻audioB = clipB.audio# 將B的音頻和A組合起來clipA = clipA.set_audio(audioB)# 然后保存即可# 或者我們也可以直接加載一個音頻audio = editor.AudioFileClip('b.mp3')
以上就是python用moviepy對視頻進行簡單的處理的詳細內(nèi)容,更多關(guān)于python moviepy對視頻處理的資料請關(guān)注好吧啦網(wǎng)其它相關(guān)文章!
相關(guān)文章:
1. 每日六道java新手入門面試題,通往自由的道路第二天2. python b站視頻下載的五種版本3. 解決Java中的java.io.IOException: Broken pipe問題4. 測試模式 - XSL教程 - 55. Python結(jié)合百度語音識別實現(xiàn)實時翻譯軟件的實現(xiàn)6. 《CSS3實戰(zhàn)》筆記--漸變設(shè)計(一)7. JAVA抽象類及接口使用方法解析8. 讓chatgpt將html中的圖片轉(zhuǎn)為base64方法示例9. python如何寫個俄羅斯方塊10. 教你JS更簡單的獲取表單中數(shù)據(jù)(formdata)
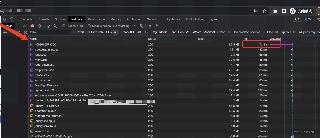
 網(wǎng)公網(wǎng)安備
網(wǎng)公網(wǎng)安備